No products in the cart.
Coincidentally, have you ever encountered the need to adjust the sample rate of an audio file in Audacity?
Perhaps you’ve come across a situation where the sample rate didn’t match the requirements of a particular project or device.
In such cases, knowing how to change the sample rate can be a valuable skill.
By making a few simple adjustments, you can ensure that the sample rate aligns with your specific needs, optimizing the audio for its intended purpose.
But how exactly do you go about making this crucial change?
Contents
hide
Key Takeaways
- Audacity allows you to open and load various audio file types.
- Before making any edits, it is recommended to make a copy of the audio file.
- Converting to mono in Audacity ensures single channel playback, which can be useful for specific devices or compatibility reasons.
- You can adjust the sample rate and bit depth in Audacity’s Audio Setup to modify the sample format, and save the modified file in WAV format with the specified sample rate.
Installing Audacity
To install Audacity, follow these steps:
- Download version 2.1.1 from the official website.
- Run the default installer, which requires admin privileges.
Once installed, you can customize Audacity’s settings:
- Open Audacity and go to the ‘Edit’ menu.
- Select ‘Preferences’ and navigate to the ‘Audio Setup’ section.
In the ‘Audio Setup’ section, you can make adjustments:
- Change the sample rate settings:
- The default sample rate is typically set to 44100Hz.
- Modify it to your preferred rate, such as 11025Hz.
- Enter the desired value in the ‘Default Sample Rate’ field.
- Set the default sample format to 16-bit:
- This can be done in the same preferences menu.
By customizing these settings, you can optimize the quality and performance of your audio projects.
Remember to save your preferences after making these changes to apply the new default settings.
Now that Audacity is successfully installed and the sample rate is adjusted to your specifications, you’re ready to start creating and editing audio with enhanced control and precision.
Loading the Audio File
Now that Audacity is successfully installed and the sample rate is adjusted to your specifications, the next step is to load the audio file. Here are the steps to load the audio file into Audacity:
- Open Audacity and go to the File menu to select ‘Open’ for loading the audio file.
- Browse for the audio file you want to load and make a copy of it before making any edits for safety.
Audacity can load various audio file types, so you can choose the file format that matches your audio.
After loading the audio file, it’s a good idea to play the track to familiarize yourself with the original sound before making any changes.
Ensure that you’re comfortable with the original sound before starting your editing process.
Converting to Mono
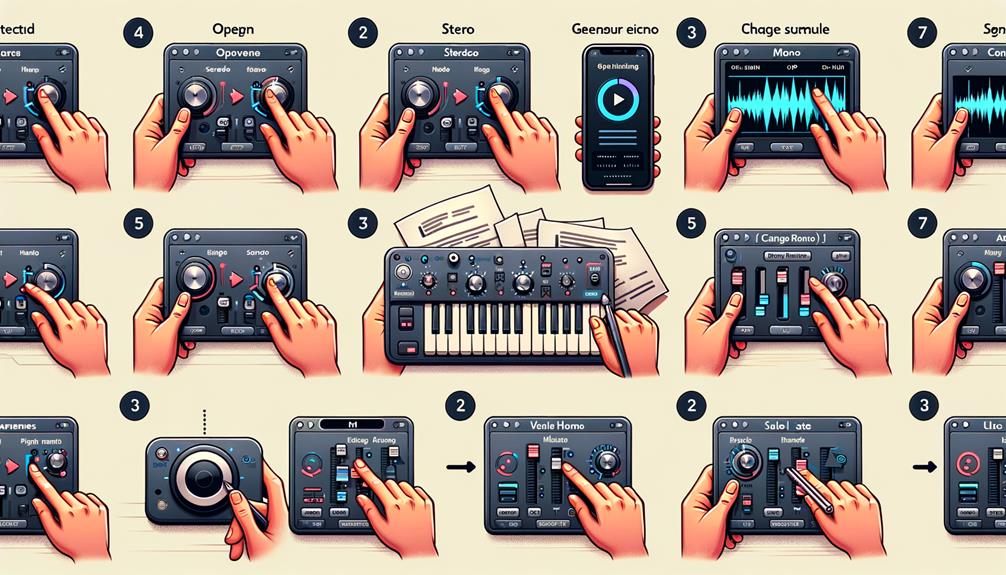
You can convert the audio file to mono by selecting it, accessing the Tracks menu, and choosing ‘Mix Stereo Down to Mono.’
Converting to mono ensures that the audio is played through a single channel, which is useful for specific playback devices or compatibility reasons. This process might be necessary to meet particular requirements or to ensure the audio is played back correctly on certain devices.
After converting to mono, the audio will be played through a single channel, enhancing compatibility and ensuring proper playback. This straightforward process can be accomplished by following the mentioned steps.
Modifying Sample Format
After converting the audio file to mono, the next step is to adjust the sample format, which involves modifying the sample rate and bit depth to ensure compatibility and quality.
In the Audacity window, follow these steps to modify the sample format:
- Access the Project Sample Rate option in Audio Setup -> Audio Settings -> Quality to change the sample rate from 96 to 44.1.
- Ensure the desired bit depth is selected before saving the file when converting from 24 bit to 16 bit.
- Save the file in WAV format with the specified sample rate (16/44.1) after converting the sample rate to 44.1.
- Seek assistance from the Audacity Help Forum for specific software-related issues related to modifying sample format.
- When resampling a track, the Project Rate remains unchanged unless manually adjusted.
Adjusting the project sample rate and bit depth is crucial for maintaining the quality and compatibility of the audio file. By carefully following these steps, you can ensure that the modified sample format meets your specific requirements and enhances the overall audio quality.
Adjusting Sample Rate


To adjust the sample rate in Audacity, follow these steps:
- Access the Project Sample Rate option in the Audio Setup under Audio Settings.
- Modify the sample rate to the desired rate, such as 44.1.
- In the latest Audacity version 3.3.2 update, the Project Rate Toolbar has been relocated to Audio Setup -> Audio Settings -> Quality -> Project Sample Rate.
- After changing the sample rate to 44.1, you can save the file in WAV format.
- Select Edit -> References -> Audio Settings and specify the sample rate as 16/44.1.
- The Project Rate (Hz) can be found at the bottom left corner of the Audacity interface.
It’s important to note that the process for adjusting the sample rate is crucial for maintaining the quality of your audio projects. By following these steps, you can ensure that your audio files are optimized for the desired sample rate, allowing you to achieve the highest level of audio fidelity.
If you encounter any challenges or need further guidance on adjusting the sample rate, consider seeking assistance from the Audacity Help Forum or exploring Audacity’s website for additional resources and guidelines.
Frequently Asked Questions
How Do You Set Sample Rate in Audacity?
To set the sample rate in Audacity for audio editing, digital recording, sound quality, and music production, access the Project Sample Rate option in Audio Setup -> Audio Settings -> Quality, then make the necessary adjustments.
How Do I Change the Sample Rate From 48 to 44.1 in Audacity?
To change the sample rate from 48 to 44.1 in Audacity, go to Audio Setup -> Audio Settings -> Quality. Adjust the Project Sample Rate. When importing files, ensure the sample rate conversion maintains audio quality. When exporting, set the desired format and sample rate (16/44.1) in the Audio Settings.
How Do You Change the Sample Rate in Audacity 2023?
To change sample rate in Audacity 2023, open Audio Setup, navigate to Audio Settings, then Quality. Adjust Project Sample Rate to desired value for sample rate conversion. Enhance digital audio recording quality by customizing software settings.
How Do I Change the Sample Rate of Audio?
When editing audio, improving sound quality is key. To optimize sound, consider digital conversion techniques like changing the sample rate. In Audacity, adjust the sample rate by accessing the Audio Setup and Audio Settings options.
Conclusion
In conclusion, changing the sample rate in Audacity is a simple process that can be done in just a few steps.
By adjusting the sample rate according to your specific needs, you can ensure the quality and compatibility of your audio files.
Whether you need a higher or lower sample rate, Audacity provides the flexibility to make the necessary adjustments for your audio editing needs.




