No products in the cart.
Have you ever felt like your audio project needed a new dimension, a different tune to capture your audience’s attention? Changing the pitch in Audacity can be the key to transforming your sound and achieving the desired impact.
As you explore the various nuances of pitch adjustment, you’ll find that it can bring a whole new perspective to your audio creations. But how exactly can you master this skill to enhance your projects and captivate your listeners?
Let’s unravel the intricacies of pitch modification in Audacity, and discover the techniques that can elevate your audio to new heights.
Contents
hide
Key Takeaways
- The Change Pitch feature in Audacity allows for pitch adjustment without affecting tempo.
- The Effect Change Speed and Pitch feature enables simultaneous pitch and tempo manipulation.
- Applying the Change Pitch effect may remove the envelope and revert the audio to a full amplitude state.
- Precise pitch alterations can be made using the From and To values and the Estimated Start Pitch.
Understanding Pitch in Audacity
When working in Audacity, understanding pitch is essential for effectively altering the pitch of a selection without affecting its tempo using the Change Pitch feature.
The Change Pitch feature in Audacity enables you to adjust the pitch of audio without impacting its speed, allowing for innovative and seamless pitch adjustments.
To further manipulate both pitch and tempo simultaneously, the Effect Change Speed and Pitch in Audacity can be utilized.
It’s important to note that when applying the Change Pitch effect with an envelope present, there’s a possibility of the envelope being removed and the audio reverting to its full amplitude state.
Additionally, adjusting the Pitch from and to values, as well as utilizing the Estimated Start Pitch, can facilitate precise pitch alterations.
When applying an effect to a time-stretched clip, Audacity automatically renders the changed speed of the clip, streamlining the process.
This understanding of pitch in Audacity opens up a world of possibilities for audio manipulation, providing an avenue for creativity and innovation in your projects.
Mastering the intricacies of pitch shift and adjustment in Audacity empowers you to create unique and compelling audio compositions.
Step-by-Step Pitch Adjustment Process
To adjust the pitch in Audacity, start by using the slider or configuring the From and To parameters in the Change Pitch dialog. You can also use the Percent Change input box to change the pitch by a specific percentage. For high-quality stretching, especially with percussive music, enable the high-quality stretching (slow) option. If you need to adjust pitch and tempo separately, the Change Speed effect is the way to go. Once you select the audio you want to modify, click OK to apply the changes. Below is a step-by-step guide to help you adjust the pitch in Audacity:
| Step | Instructions |
|---|---|
| 1. | Open the audio editing software, Audacity. |
| 2. | Select the audio file you want to lower the pitch for. |
| 3. | Navigate to the Effect menu and choose Change Pitch. |
| 4. | Use the slider or input specific values in the From and To parameters to change the pitch. |
| 5. | Click OK to apply the changes and listen to the modified audio. |
Experiment with different settings to achieve the desired outcome when changing pitch in Audacity.
Maintaining Quality During Pitch Modification

Considering the potential impact on audio quality during pitch modification is crucial, especially when working with envelopes or percussive music in Audacity. To maintain the quality of your audio while changing the pitch, you can follow these tips:
- Use High Quality Stretching: When changing the pitch, click on the ‘Change Speed’ option and enable the ‘High Quality Stretching (Slow)’ setting. This will help preserve the quality, especially when working with percussive music or making small to moderate tempo changes. This option is particularly effective for maintaining the quality of percussive sounds, ensuring that the modified audio file retains its original sound characteristics even after pitch adjustment.
- Understand the Relationship Between Pitch and Frequency: Lowering the pitch of a song or audio file results in a lower frequency, while raising the pitch increases the frequency. Understanding this relationship will help you make informed decisions when adjusting the pitch, ensuring that the sound quality is maintained throughout the process.
Effective Techniques for Pitch Shifting
You can achieve effective pitch shifting in Audacity by utilizing the Change Pitch effect to alter the pitch of your audio without affecting its tempo.
To use Audacity to change the pitch of your audio, select the portion of the audio you want to adjust, go to the Effect menu, and choose Change Pitch.
Then, you can input the desired percent change to increase or decrease the pitch. Audacity also allows you to lower the pitch by specific semitones, making it easier to adjust the sound to your preference.
Additionally, consider utilizing the pitch detection feature to accurately identify the current pitch of your sound recording before making adjustments.
For more precise control over the pitch, you can explore the Sliding Stretch feature, which enables you to stretch or compress the audio while maintaining the original pitch.
Impact of Pitch on Audio Projects
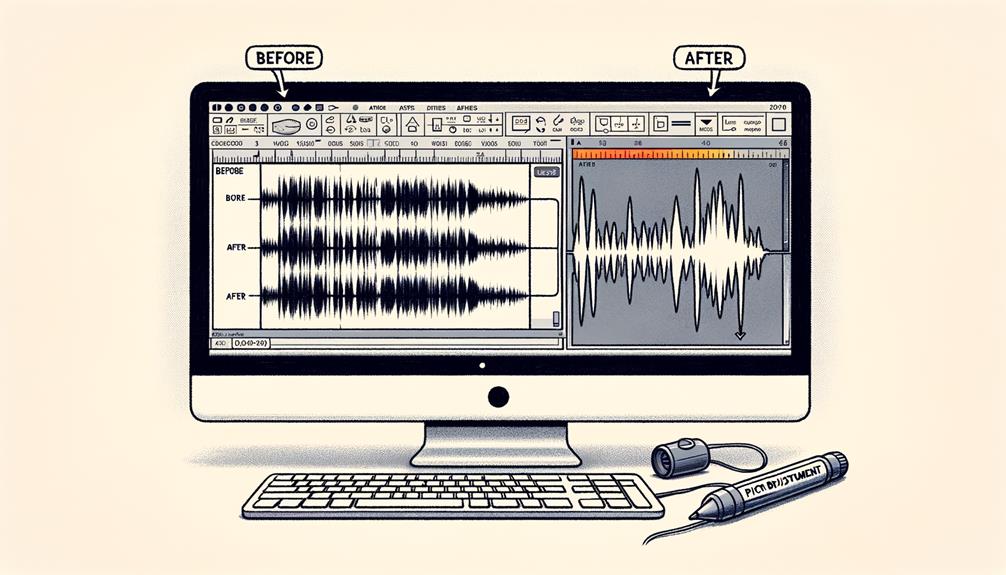
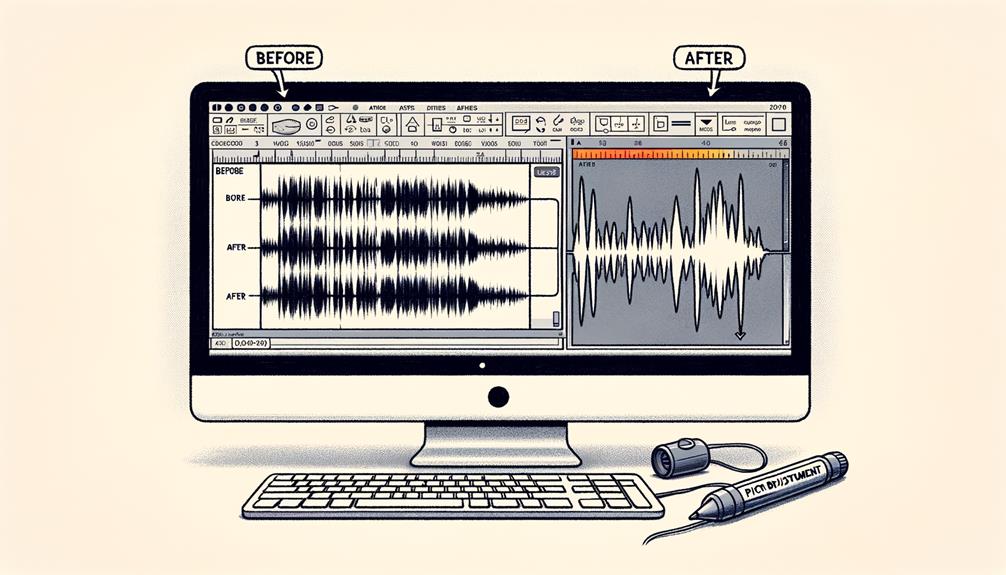
After mastering effective pitch shifting techniques in Audacity, understanding the impact of pitch on audio projects becomes crucial for achieving dynamic and innovative sound modifications.
- Pitch Affects: The pitch of a song greatly influences its emotional impact and can alter the overall mood and atmosphere of a piece. Understanding how pitch affects the perception of a musical composition is essential for creating a desired emotional response in the listener.
- Desired Frequency: Changing the pitch of a selection can help achieve the desired frequency for a particular instrument or vocal performance, allowing for more cohesive and harmonious sound editing.
When reducing speed or altering the pitch of a recording in Audacity, it’s crucial to grasp the impact of pitch changes, as this can affect the overall tonal quality and musicality of the audio. For instance, lowering the pitch of a vocal recording may result in a deeper, more resonant sound, while increasing the pitch can create a brighter, more lively tone.
Understanding the influence of pitch on audio projects empowers you to make informed decisions when applying the time-stretching effect or adjusting the pitch of individual notes to achieve innovative and captivating sound modifications.
Frequently Asked Questions
Can You Do Pitch Correction in Audacity?
Yes, you can do pitch correction in Audacity. It allows for pitch shifting, vocal manipulation, audio editing, sound distortion, music production, voice modulation, frequency adjustment, audio enhancement, digital effects, and sound transformation.
How Do I Change the Pitch of a Sound?
To change the pitch of a sound in audacity for music production, audio editing, or sound manipulation, you can easily adjust the audio pitch, do pitch shifting, sound distortion, or apply vocal effects for audio enhancement and pitch control.
How Do I Change the Pitch of My Voice Recording?
To change the pitch of your voice recording in Audacity, explore vocal manipulation and creative effects. Experiment with pitch shifting, voice modulation, and sound manipulation for innovative audio alterations and vocal transformation. Enhance your audio with pitch control and audio enhancement.
How Do I Lower and High Pitch in Audacity?
To lower or raise pitch in Audacity, utilize the Pitch Change effect. Adjust the pitch from and to values or use the Semitones box for an unknown key. Apply high-quality stretching for small to moderate changes.
Conclusion
So, next time you need to change the pitch of an audio file in Audacity, just remember to follow these steps:
- Select the portion of the sound that you want to change the pitch of.
- Open the Effect menu.
- Choose Pitch Change from the menu options.
- Adjust the pitch using either the slider or the parameters provided.
- Once you’re satisfied with the pitch change, click on the OK button.
It’s a simple process that can make a big difference in your audio projects.
Have fun experimenting with different pitches and creating unique sounds!




