No products in the cart.
So you’ve just downloaded a new set of soundfonts and you’re eager to incorporate them into your FL Studio projects. Understanding how to seamlessly integrate these soundfonts can elevate your music production game significantly.
However, it can be a bit tricky to navigate the process of using soundfonts in FL Studio, especially if you’re new to the software. Whether you’re looking to add a touch of vintage flair with classic instrument sounds or experiment with new sonic textures, knowing how to effectively utilize soundfonts is crucial.
Let’s dive into the intricacies of incorporating soundfonts into FL Studio and unlock the full potential of your musical creativity.
Contents
hide
Key Takeaways
- The Fruity SoundFont Player in FL Studio allows users to load and customize SoundFonts for unique sounds and presets.
- SoundFonts can be used in both FL Studio and FL Studio Mobile, providing enhanced music production capabilities.
- Adding SoundFonts to FL Studio involves setting the browser search folder and utilizing the SoundFont Player plugin.
- Troubleshooting SoundFont issues may involve checking file compatibility, reloading or switching players, and adjusting mixer and channel settings.
Fruity SoundFont Player Parameters

To adjust the Fruity SoundFont Player parameters in FL Studio, simply click on the ‘Load SoundFont’ file icon located in the top left corner of the interface. This action will open a browser window where you can navigate to the location of your desired SoundFont (File) and select it for loading.
Once loaded, the SoundFont Player provides various parameters for customization. You can easily edit the loaded SoundFont by clicking on the ‘Pencil’ icon located in the top right corner of the interface. This allows you to fine-tune and modify the characteristics of the selected SoundFont to suit your preferences.
Furthermore, the ‘Patch’ parameter enables you to change the preset within the loaded SoundFont, providing versatility in your sound selection. Additionally, the integrated reverb offers a built-in option for adding depth to your sounds, or you can use a Mixer Send track to incorporate external effects.
FL Studio Mobile users can also take advantage of these Fruity SoundFont Player parameters to enhance their music production experience, making it a versatile tool for creating and customizing sounds with SoundFonts.
Using Soundfonts in FL Studio Mobile
When using Soundfonts in FL Studio Mobile, you can access a wide range of customizable parameters to shape and refine your sound.
To start, ensure that your SoundFont files are stored in the designated SoundFont folder on your mobile device.
Then, open FL Studio Mobile and navigate to the channel rack.
Tap on the ‘+’ icon and select ‘Add instrument’ to load the SoundFont Player.
Once the SoundFont Player is loaded, tap on the wrench icon to access the settings where you can load the soundfont of your choice.
After loading the SoundFont, you can use your MIDI keyboard to play and record your virtual instruments with the SoundFont’s unique sound.
Additionally, you can manipulate various parameters such as modulation, pitch bend, and filter settings to further customize the sound to your liking.
Experiment with different SoundFonts and tweak the settings to explore a world of musical possibilities right from your FL Studio Mobile setup.
Adding SoundFonts to FL Studio


You can add SoundFonts to FL Studio by navigating to the options menu and selecting ‘File,’ then ‘Settings,’ and finally the ‘File’ tab. Once there, you can set the ‘Browser extra search folder’ to the location where your SoundFont files are stored. This will allow FL Studio to access and use these SoundFonts within the program. To load and play a SoundFont onto FL Studio, you can use the SoundFont Player, a plugin specifically designed for this purpose.
| Action | Description | Example |
|---|---|---|
| Select SoundFont | Choose the SoundFont bank you wish to use from your directory. | Navigate to ‘File’ > ‘Open’ and choose the desired SoundFont. |
| Load and play | Once the SoundFont is selected, it will be loaded and ready to play | The SoundFont will appear in the SoundFont Player interface. |
| Create custom SoundFont | Customize and create your own SoundFont with unique sound samples | Use a SoundFont editor like Polyphone to create custom banks. |
Opening SoundFonts in FL Studio
After setting up the soundfont folder in the FL Studio samples directory and enabling the fruity soundfont player, you can easily open SoundFonts by dragging and dropping them onto the main sampler window in FL Studio. This action loads the SoundFonts into the fruity soundfont player, allowing you to access and play them using a MIDI controller to test their sounds and functionality.
It’s important to note that you can’t preview soundfonts by clicking on them in the sample browser; you must load them into the fruity soundfont player to hear them.
To open a SoundFont, simply locate the desired SoundFont file in your soundfont folder and drag it onto the main sampler window. Once the SoundFont is loaded into the fruity soundfont player, you can begin experimenting with its sound effects and various channels within the plugin.
This straightforward process allows for efficient and convenient access to a wide range of SoundFonts within FL Studio, enhancing your ability to create innovative and unique sounds for your music projects.
Troubleshooting SoundFont Issues
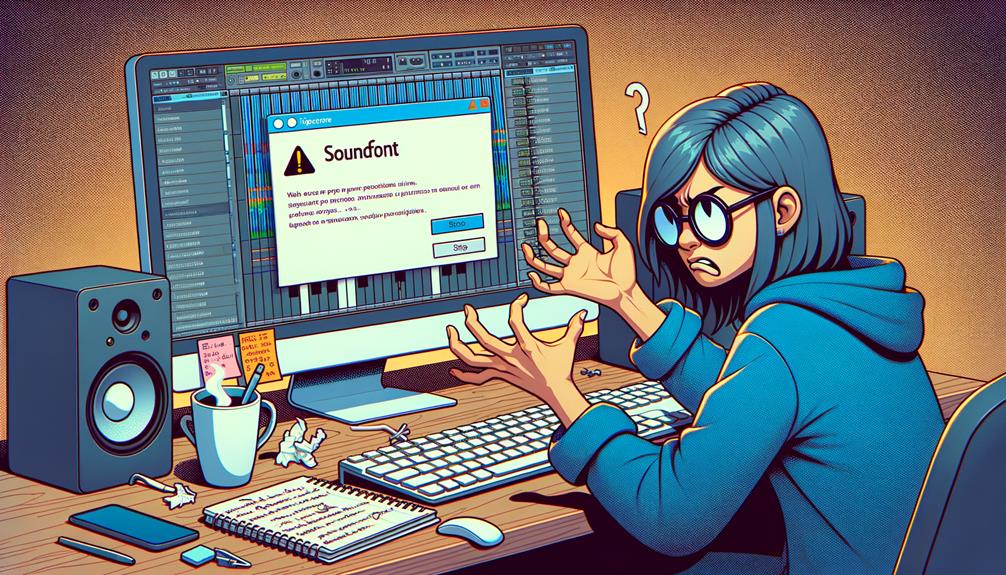
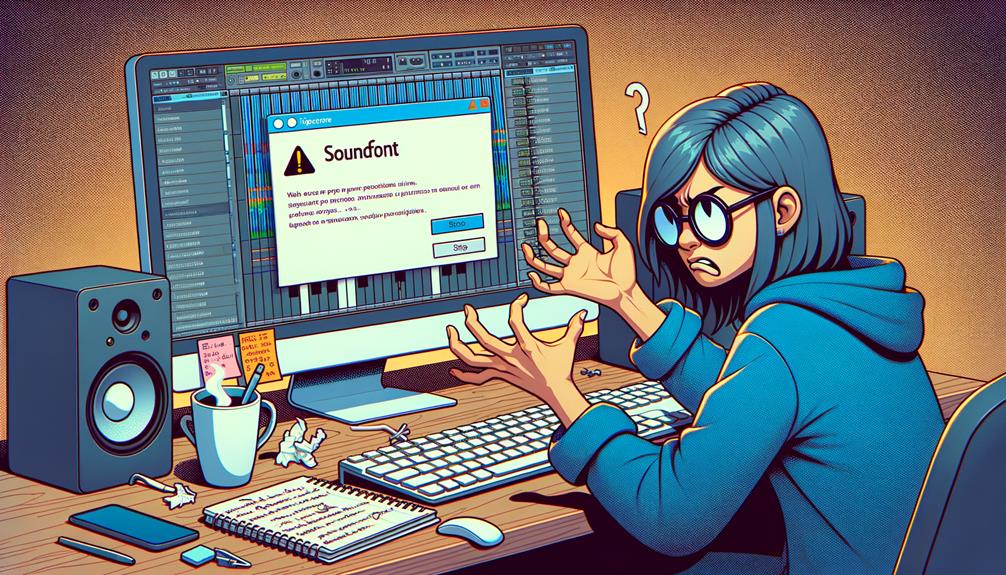
To troubleshoot SoundFont issues in FL Studio, ensure that the soundfont file is in the correct format and compatible with the SoundFont Player. If the soundfont isn’t loading, try reloading the file or consider using a different soundfont player.
When troubleshooting the absence of sound from the SoundFont, check if the soundfont is selected as the active instrument in the channel rack, ensure that the soundfont channel isn’t muted, and verify that the volume is turned up in the mixer settings. Additionally, confirm the correct routing in the channel settings.
If unexpected volume levels occur, particularly affecting stereo effects or causing patches to play unexpectedly quiet or loud, consider switching soundfonts.
It’s also essential to consult the soundfont documentation or contact the creator for additional assistance, especially when encountering mixing and mastering issues. By balancing tracks properly, using EQ and compression techniques, and avoiding exaggerated claims during mastering, you can address these issues effectively.
Incorporating these troubleshooting steps will help you ensure that your soundfonts work seamlessly within FL Studio.
Frequently Asked Questions
Can FL Studio Use SF2 Files?
Yes, FL Studio can use SF2 files. To ensure soundfont compatibility and quality, integrate soundfont libraries into FL Studio for customization. Optimize performance by managing soundfont files, assessing quality, and exploring editing options.
How Do I Use SF2 Files?
To use SF2 files in FL Studio, start by ensuring soundfont compatibility. Then, select and edit your desired soundfont. Layer different soundfonts for a unique mix. Apply effects, record, mix, and export your soundfont for integration into your project.
How Do I Add a Soundfont?
To add a soundfont in FL Studio, first ensure compatibility with the DAW. Access soundfont libraries and customize as needed. Integrate and manipulate within the software for layering, effects, and MIDI control.
How Do I Open SF2 Files in FL Studio Mobile?
To open sf2 files in FL Studio Mobile, ensure soundfont compatibility and navigate to the DirectWave plugin. Then, select the soundfont file for mobile integration and audio manipulation. Explore soundfont selection, FL Studio settings, soundfont customization, MIDI implementation, and soundfont management for creative possibilities.
Conclusion
In conclusion, using soundfonts in FL Studio is a straightforward process that involves creating a new soundfont folder, enabling the fruity soundfont player, and loading the soundfonts onto the main sampler window.
By following these steps, you can easily incorporate soundfonts into your music production.
Remember to troubleshoot any soundfont issues that may arise and explore additional features such as using soundfonts in FL Studio Mobile.




