No products in the cart.
You’ve mastered the art of creating captivating melodies and dynamic rhythms in Logic Pro X, but now it’s time to finesse the way your songs gracefully exit the stage.
Fading out may seem straightforward, but there are various techniques and tools within Logic Pro X that can elevate your fade-outs from standard to exceptional.
As you navigate through the possibilities, you’ll discover how to seamlessly blend tracks, set up automation for smooth transitions, and polish your fade-outs with finesse.
Whether you’re a seasoned Logic Pro X user or just beginning to explore its capabilities, the world of fade-outs holds a multitude of creative opportunities waiting to be unlocked.
Contents
hide
Key Takeaways
- Manipulate the volume envelope or use the Fade Tool in Logic Pro X to create smooth fade-outs.
- Set up automation for precise and controlled fade-outs by accessing the automation feature.
- Utilize crossfades to achieve seamless transitions between different parts of a song or tracks.
- Experiment with specialized tools and techniques in Logic Pro X to create unique and creative fade-out effects.
Understanding the Basics of Fading Out
In Logic Pro X, achieving a smooth fade-out involves manipulating the volume envelope of the audio track. To create a fade, you can use the Fade Tool, which is located in the tool menu at the top of the arrange window. Click and hold on the audio region where you want the fade to begin, and then drag the Fade Tool to the right to create a fade-out. The length and shape of the fade can be adjusted by dragging the fade handle that appears on the audio region.
Understanding the basics of fading out in Logic Pro X is crucial for achieving professional-sounding audio productions. By manipulating the volume envelope, you have precise control over the gradual decrease in volume at the end of a track. This technique is commonly used in music production to smoothly transition between different parts of a song or to create a natural ending.
Setting up Automation for Smooth Fade-Outs
To extend your expertise in creating smooth fade-outs, let’s now focus on the process of setting up automation for precise control over the volume changes in Logic Pro X.
Automation is a powerful tool that allows you to dynamically control various parameters in your project. Here’s how to set up automation for smooth fade-outs:
- Access automation by clicking the ‘A’ button on the control bar.
- Choose the parameter you want to automate, such as volume, by clicking on the track’s header.
- Set the initial volume level at the beginning of the fade-out.
- Create a node at the end of the fade-out section and set the volume to zero.
Utilizing Crossfades for Seamless Transitions
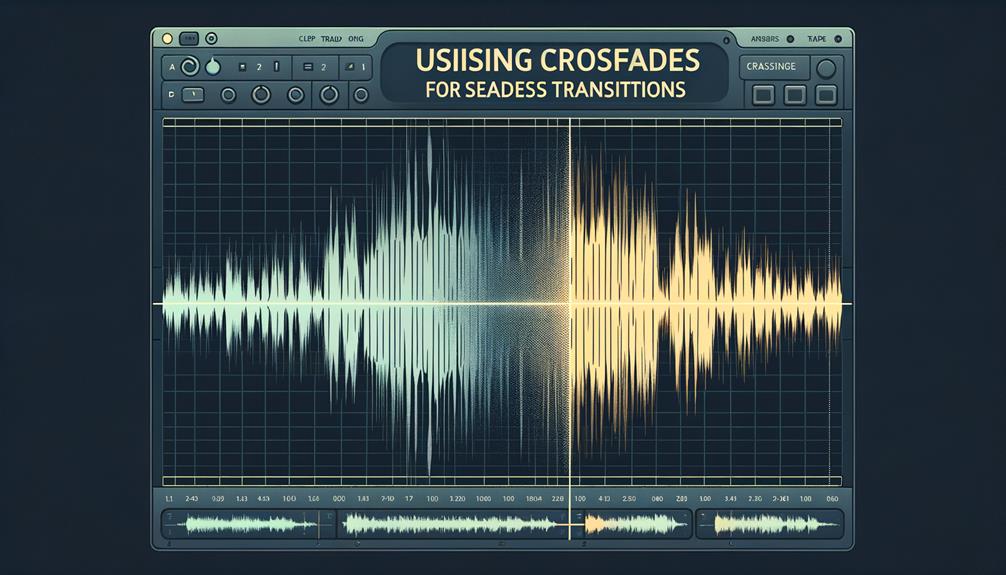
When implementing seamless transitions between tracks in Logic Pro X, consider utilizing crossfades to achieve a natural and uninterrupted flow of audio. Crossfading allows for a smooth blend between two tracks, effectively eliminating any abrupt changes in the audio.
To create a crossfade, simply select the drag dropdown and choose X-fade. This simple action effortlessly generates a crossfade between the selected tracks.
Additionally, stacking tracks on top of each other automatically creates a crossfade, which can be further adjusted by dragging the tracks to customize the transition.
The length of the crossfade can be tailored to suit your specific requirements, ensuring that the transition between tracks is precisely controlled.
By incorporating crossfades into your tracks, you can achieve a professional and polished sound, allowing for a seamless and natural transition from one audio segment to the next.
This technique is essential for creating a cohesive listening experience, especially when aiming for a fade-out effect or when transitioning between different sections of a song.
Exploring Specialized Tools for Creative Fade-Outs
Explore Logic Pro X’s specialized fade tool to achieve precise and customized fade-outs for your audio projects. By delving into the specialized tools available in Logic Pro X, you can elevate your fade-out techniques to new heights.
Here’s how to make the most of these innovative features:
- Experiment with Various Fade Curves: Logic Pro X offers a range of fade curve options, allowing you to craft unique and dynamic fade-out effects that perfectly complement your audio content.
- Seamless Fade Adjustments: Toggle fades on the edge of a region to effortlessly adjust and fine-tune the fade-out, ensuring a seamless and polished result.
- Master Crossfading Techniques: Dive into the world of crossfading to smoothly blend and transition between tracks, creating a professional and cohesive audio experience.
- Alternative Creative Methods: Discover alternative methods for creative fade-outs, such as leveraging automation for MIDI fade-ins and fade-outs, unlocking a new realm of possibilities for your audio projects.
With these specialized tools at your disposal, Logic Pro X empowers you to explore and implement innovative fade-out techniques, allowing you to achieve professional-grade results with precision and creativity.
Tips for Polishing Your Fade-Outs


You can achieve impeccably smooth and polished fade-outs in Logic Pro X by utilizing the Fade Tool to precisely adjust the length and shape of your fades. To further polish your fade-outs, consider the following tips:
| Tips for Polishing Your Fade-Outs | |
|---|---|
| Utilize the Fade Tool | Access the fade tool to quickly create smooth fade-outs and adjust their length according to preference. |
| Experiment with Fade Curves | Customize fade curves by manipulating the cursor to create unique fade-out effects, such as ‘C’ or inverted ‘C’ shapes. |
| Crossfade Seamlessly | Use the drag dropdown and select X-fade to seamlessly blend two tracks, adjusting the crossfade length as needed. |
| Use Automation for MIDI | Employ automation to create precise fade-ins and fade-outs for MIDI regions, allowing for complete control and customization. |
| Speed Up or Slow Down Fades | Experiment with right-clicking on fades to gradually increase or decrease volume, offering creative potential for mixing and beat creation. |
Frequently Asked Questions
How Do I Fade Out Audio in Logic Pro?
To fade out audio in Logic Pro, use volume automation for smooth transitions and creative endings. Customize fade curves to alter the sound and create pitch variations. Toggling fades and creating crossfades ensures seamless transitions between tracks.
What Is the Shortcut for Fade Out in Logic?
To quickly create a fade out in Logic Pro X, use the ‘Option + Click’ shortcut at the end of the audio region. This efficient technique enhances your workflow and ensures smooth, professional-sounding transitions. For more Logic Pro X tips, explore advanced tutorials and resources.
How Do I Fade Out MIDI in Logic?
To fade out MIDI in Logic, use MIDI automation and mixing techniques. Create nodes at the beginning and end of the MIDI region to control the fade. Customize the fade curve to achieve the desired sound.
How Do You Crossfade in Logic Pro X?
To crossfade in Logic Pro X, use drag dropdown and select X-fade. Adjust the length by dragging tracks. Experiment with different lengths for unique styles. These crossfade techniques are crucial for seamless audio mixing.
Conclusion
Once you have mastered the techniques for fading out in Logic Pro X, you can achieve smooth and seamless transitions in your songs.
By understanding the basics of fading out, setting up automation, utilizing crossfades, and exploring specialized tools, you can polish your fade-outs to perfection.
With practice and attention to detail, you can create professional and creative fade-outs that elevate the quality of your music production in Logic Pro X.




