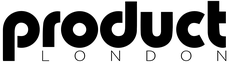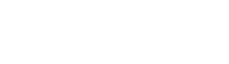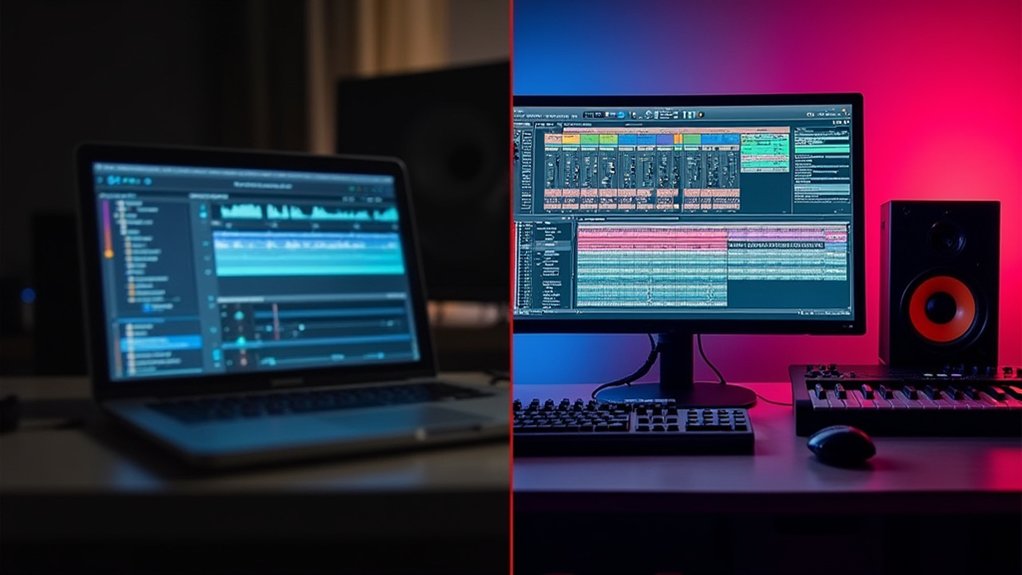To efficiently record vocals and instruments in FL Studio, start by setting the sample rate to 48,000 Hz and buffer size to 128 samples for low latency. Select a high-quality audio interface and configure correct input/output channels. Arm tracks for recording, use condenser microphones with phantom power, and assign inputs for each track. Organize tracks with naming and color-coding. Employ clip gain and fade-in tools for clean edits. More advanced mixing and workflow strategies await further exploration.
Key Takeaways
- Set your audio interface and buffer size in Options > Audio Settings for low latency and high fidelity.
- Arm the desired track for recording, select the correct input, and ensure your microphone or instrument is connected.
- Label and color-code tracks for easy navigation and efficient workflow during recording sessions.
- Record multiple takes for each part, monitoring input levels to prevent clipping and ensure clean audio.
- Use mono input for vocals and direct instruments, and check sample rate is set to 48,000 Hz for best quality.
Setting Up Your Audio Environment
Before recording in FL Studio, configuring the audio environment is essential for ideal performance and clarity.
Begin by starting a new project through File > New > Empty to guarantee a clean workspace, minimizing potential conflicts from previous configurations.
Navigate to Options > Audio Settings to access critical parameters; here, set the sample rate to 48,000 Hz for enhanced fidelity and make sure the buffer length is configured at 128 samples or 3 milliseconds, striking a balance between low latency and system stability during recording.
Utilize the plus window to add audio tracks or right-click for automatic record tracks, ensuring each channel is precisely labeled and prepared.
Confirm the arm disc for recording is illuminated red, indicating readiness to capture input.
To achieve optimal recording quality, use a condenser microphone paired with an audio interface to ensure high-fidelity vocal capture and minimal latency. This foundational setup optimizes subsequent workflow and audio integrity.
Configuring Input and Output Devices
To guarantee proper signal routing in FL Studio, users must first select their preferred audio interface under Options > Audio Settings. Choosing a dedicated audio interface enhances input and output fidelity, while setting the sample rate to 48,000 Hz provides ideal clarity for recording. This configuration establishes a reliable foundation for capturing both vocals and instruments with professional quality. For optimal audio performance, select an interface that supports high-resolution audio up to 24-bit/192kHz to ensure exceptional recording quality.
Selecting Audio Interfaces
Selecting an appropriate audio interface is a foundational step in configuring FL Studio for professional vocal and instrument recording. The audio interface serves as the bridge between analog sources and digital processing, directly affecting recording quality and latency.
Within FL Studio, users should navigate to Options > Audio Settings to select the proper input and output devices. The chosen interface must support the required number of microphone and instrument inputs, and provide low-latency monitoring capabilities for seamless real-time performance.
Ensuring current drivers and firmware enhances compatibility and stability. Selecting the correct channel in FL Studio’s track settings is essential to avoid signal routing errors.
- Multiple inputs for simultaneous microphone and instrument recording
- Low-latency performance via optimized buffer settings
- Robust driver support for stability and compatibility
- Clear labeling of input/output channels
- Durable build for long-term studio use
Setting Sample Rate
Once an appropriate audio interface is selected, configuring input and output devices within FL Studio guarantees accurate routing and ideal signal integrity. In the audio settings menu (Options > Audio Settings), users must choose their audio interface from the device dropdown to ensure FL Studio recognizes the hardware for both input and output. For optimal recording fidelity, the sample rate should be set to 48,000 Hz, balancing professional quality with manageable CPU load. Additionally, set the buffer length to 128 samples or 3 ms to reduce latency, enabling real-time monitoring. Before recording, confirm input levels by testing microphones or instruments, ensuring signal presence and avoiding clipping. This methodical approach to audio settings is crucial for reliable recording sessions.
| Precision | Confidence | Satisfaction |
|---|---|---|
| Crystal-clear | Real-time | Professional |
| Low-latency | No dropouts | Inspiring |
| Accurate routing | Trusted results | Creative flow |
Optimizing Sample Rate and Buffer Settings
Proper configuration of sample rate and buffer settings is essential for achieving high-fidelity audio capture and minimizing latency in FL Studio. The ideal sample rate for most studio recordings is 48,000 Hz, which should be set in the audio settings for clarity and detail.
Selecting a buffer length of 128 samples or approximately 3 milliseconds helps reduce monitoring latency, ensuring tight timing during vocal and instrument tracking. Matching the selected input and output devices to the intended hardware prevents capture inconsistencies.
Frequent verification of audio settings before each session safeguards against accidental configuration shifts that may degrade recording quality. Adjustments to sample rate and buffer length directly influence both the clarity and timing accuracy of every take recorded.
When setting up your audio interface and microphone for recording, activate phantom power to prevent microphone damage and ensure optimal performance.
- 48,000 Hz sample rate delivers professional-grade audio fidelity
- 128-sample buffer length minimizes latency for responsive tracking
- Precise audio settings alignment prevents hardware conflicts
- Routine checks maintain ideal system performance
- Fine-tuning enhances vocal and instrument timing accuracy
Creating and Naming Audio Tracks
To begin recording in FL Studio, users initiate a new audio track via the plus window or context menu, streamlining project setup.
Renaming each track through the name field enhances session organization and workflow efficiency.
Proper input selection, such as designating a mono source for microphones or instruments, guarantees accurate signal routing and ideal audio capture.
Adding New Audio Tracks
When initiating a recording session in FL Studio, efficient workflow begins by adding new audio tracks via the plus window or by right-clicking to access the automatic record track setup. This process streamlines session configuration, especially when multiple sources need to be tracked simultaneously.
By using the right-click method, users can quickly connect new record tracks, optimizing for multi-input recording scenarios. Each track should be configured to the appropriate input source—such as designating “Mic Line Insert One”—to guarantee precise signal flow.
Before recording, verify that the arm disc icon is illuminated red to confirm the track’s readiness.
- Visualize the plus window for seamless track addition
- Right-click to access instant record track setup
- Assign input sources for each new track
- Arm tracks by highlighting their record icons
- Prepare for multi-input recording efficiency
Renaming Track for Organization
Following track creation and input assignment, systematic organization becomes necessary for efficient session management.
The first thing a producer should do is right-click the audio track name in the FL Studio playlist and select “Rename.” Let’s say multiple takes are recorded—naming tracks as “Vocal Take 1” or “Guitar Take A” allows for immediate identification.
Let’s go further by integrating numbering and optional color-coding to streamline workflow and clarify the project structure. Descriptive, concise naming conventions enhance navigability and foster collaboration, especially when session files are shared with other musicians or engineers.
Renaming tracks is non-destructive and can be adjusted at any stage, supporting project evolution. Adopting these best practices in track labeling guarantees organized, professional, and efficient session management within any FL Studio workflow.
Selecting Input Sources
Initiate the recording workflow in FL Studio by creating a new audio track via the channel rack’s plus button or by right-clicking in the playlist to select an automatic record track.
Employ precise input selection techniques by choosing the correct input source—such as mic line insert one—tailored to your hardware interface. Confirm any external input pop-up to verify signal routing.
Microphone compatibility considerations are essential; make sure your microphone type matches the selected input to prevent signal mismatch or phase issues. For vocals, mono insert settings facilitate audio signal optimization, delivering clarity and focus.
Name tracks descriptively, such as “Record Track 1,” for streamlined session management. Verify the arm disc is illuminated red, indicating readiness for audio capture.
- Channel rack plus button
- Input selection dialogue
- Mono insert assignment
- Arm disc red status
- Descriptive track labels
Selecting Inputs and Arming Tracks for Recording
Selecting the correct input and arming tracks are essential steps for accurate audio capture in FL Studio. Proper input selection strategies begin in Options > Audio Settings, where users designate the specific audio interface compatible with their microphone or instrument. After establishing the device, a new audio track is created via the plus window or contextual menu, and promptly renamed for organizational clarity. Users employ precise input selection strategies by assigning the relevant channel, such as mic line insert one, and opting for a mono insert to guarantee single-channel fidelity when recording vocals or instruments. Track arming techniques require clicking the arm disc icon, which must turn red to indicate readiness. Recording readiness checks are completed by confirming any external input prompts, verifying FL Studio recognizes the intended audio source before recording commences. To achieve accurate pitch correction, users should set the key by selecting the appropriate root note and scale for the song.
Streamlining the Recording Process With Playback Options
With audio inputs configured and tracks properly armed, optimizing playback options further refines the recording workflow in FL Studio.
Streamlining workflow begins by enabling “recording starts on playback,” which triggers immediate capture when the record button is pressed, eliminating latency and enhancing efficiency. The “disarm on stop” feature automates track disarming post-session, minimizing manual intervention and refining settings for subsequent takes.
Adjusting metronome playback ensures precise timing, essential for consistent vocal and instrumental performance. Selecting precise playhead positions in the playlist provides granular control over session start points, supporting flexible, targeted retakes.
Visual feedback on armed tracks allows quick verification of successful recordings, reducing errors and maximizing productive studio time.
- Immediate recording activation upon playback
- Automatic track disarming post-stop
- Metronome audible for timing accuracy
- Customizable playhead start positions
- Real-time visual recording confirmation
Incorporating dynamic processing tools enhances mix consistency and polish, ensuring professional-quality results.
Recording Vocals With Precision
Although meticulous hardware setup forms the foundation, achieving precise vocal recordings in FL Studio demands careful attention to signal routing and session configuration. Users must select the correct audio input device and set the sample rate to 48,000 Hz, optimizing fidelity and minimizing latency. Employing strategic mic placement—such as positioning the microphone off-axis to control plosives—complements advanced vocal layering techniques by capturing clean, isolated takes. Arming the dedicated audio track and utilizing the “recording starts on playback” option enhances workflow efficiency. Careful monitoring of input levels guarantees dynamic range consideration, preventing clipping or loss of vocal nuance. Post-recording, clip gain adjustments and subtle fade-ins further refine the vocal track, eliminating unwanted noise and supporting seamless integration of layered harmonies or doubles. Additionally, selecting the correct key for pitch correction in Auto-Tune helps maintain melodic integrity, ensuring that the vocals align harmoniously with the rest of the track.
Capturing Instruments in FL Studio
Once vocal tracks are secured with precise routing and monitoring, attention shifts to recording live instruments in FL Studio’s workflow.
Instrument capture techniques begin by generating a new audio track, either via the plus window or right-click, ensuring quick access to dedicated lanes.
Accurate audio track settings are critical—select the appropriate line insert input for the instrument and confirm any prompted external inputs.
For most direct-instrument sources, configuring the track to mono yields maximum fidelity.
Recording workflow tips include engaging the arm disc (record-enable) until it glows red and activating “recording starts on playback” for seamless takes.
These measures streamline the process and facilitate clean, professional results.
- Creating a new audio track for each instrument
- Selecting precise hardware input lines
- Setting tracks to mono for direct sources
- Arming tracks for instant record readiness
- Streamlining workflow with auto-start recording
To ensure a well-organized setup, regularly scan for new plugins and manage paths to maintain optimal performance and efficiency in your workflow.
Utilizing New Clip Gain and Fade-In Features
Refining audio post-capture, FL Studio’s new clip gain and fade-in features provide granular control over clip dynamics directly within the Playlist.
Engineers can select an audio clip and manipulate the clip gain slider in the channel settings to achieve precise audio balance, independent of the original recording level. This non-destructive process guarantees ideal headroom and consistent output across vocal and instrumental takes.
Additionally, fade in effects can be applied at the clip’s start by right-clicking and selecting the fade-in option from the context menu, effectively eliminating transient artifacts such as clicks and pops.
Integrating clip gain adjustments and fade in effects streamlines workflow, allowing for immediate enhancement of recorded material. This approach results in a polished, professional sound without external processing.
Managing Multiple Takes and Track Organization
Following the application of clip gain and fade-in processing, efficient management of multiple takes becomes paramount for streamlined session workflow in FL Studio.
Employing track labeling strategies is essential—renaming tracks as “Take 1,” “Take 2,” or similar identifiers guarantees each pass is instantly recognizable during editing.
Utilize the automatic grouping feature as a primary take management technique, allowing grouped takes to be soloed or muted collectively for rapid auditioning. The mute option silences unused recordings, eliminating distractions and focusing attention on the active take.
For clean shifts, integrate fade-ins at the clip’s start, further supporting precise vocal comping methods. This organized structure optimizes both creative and technical processes.
- Clearly labeled audio tracks for instant identification
- Grouped takes using automatic grouping functions
- Muted unused takes for focused monitoring
- Individual clip gain adjustments for dynamic consistency
- Seamless fade-ins to prevent unwanted noise
Frequently Asked Questions
How Do I Start Recording Vocals in FL Studio?
To begin recording vocals in FL Studio, one configures the microphone setup via an audio interface, guarantees proper connection, selects the input source, optimizes the recording environment for minimal noise, and arms the track for precise audio capture.
How to Make Vocals Sound Good in FL Studio?
Achieving high-quality vocals in FL Studio involves precise microphone placement, utilizing vocal mixing techniques such as EQ and compression, and applying vocal effects processing like reverb and delay, ensuring clarity, depth, and proper integration within the overall mix.
Is FL Studio Good for Recording Vocals?
Evaluating the suitability of FL Studio for vocal recording, users benefit from advanced vocal recording techniques, robust FL Studio advantages like high sample rates, and integrated mixing vocals tips, supporting precise post-processing, real-time monitoring, and efficient multi-track management workflows.
Is FL Studio the Fastest Way From Your Brain to Your Speakers?
Evaluating whether FL Studio is the fastest route from concept to speakers depends on workflow optimization, effective brainstorming techniques, and appropriate audio interface selection. Its streamlined processes and gear integration cater to users prioritizing rapid idea translation and efficient production pipelines.
Conclusion
Efficient vocal and instrument recording in FL Studio relies on precise audio interface configuration, ideal buffer and sample rate selection, and disciplined track management. Utilizing dedicated input routing, clip gain, and fade functions streamlines workflow and enhances audio integrity. Properly naming and organizing takes guarantees clarity during editing and mixing phases. By maintaining attention to hardware setup and DAW-specific features, users maximize fidelity and minimize latency, achieving professional-quality results throughout the entire production process.