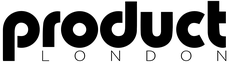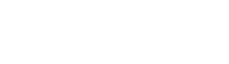Mastering noise reduction in Audacity involves capturing a silent segment for a noise profile, applying the Noise Reduction effect, and precisely adjusting parameters like noise reduction (dB), sensitivity, and frequency smoothing to minimize unwanted sounds while safeguarding audio fidelity. Incorporating tools such as the equalizer and spectrogram refines the process further. Multiple refinement passes and residue monitoring help identify artifacts. Persistent or irregular noise challenges can be addressed with alternative methods detailed in subsequent sections.
Key Takeaways
- Always record in a controlled environment and capture a clear Noise Profile at the start of your session.
- Use the Noise Reduction effect with conservative default settings, adjusting Noise Reduction (dB), Sensitivity, and Frequency Smoothing for optimal balance.
- Employ the Preview and Residue functions to iteratively fine-tune settings and identify potential audio artifacts.
- Utilize multiple noise reduction passes and supplement with normalization, compression, and the Equalizer for enhanced clarity.
- Explore advanced tools like Notch Filter, Spectrogram view, and external plugins for challenging or persistent noise issues.
Preparing Your Recording Environment and Equipment
A controlled recording environment and properly maintained equipment are foundational to achieving ideal noise reduction in Audacity.
Technical accuracy begins with positioning microphones and cables away from noise sources such as fans or air conditioning units to minimize interference. Utilizing acoustic panels or soundproofing materials within the recording environment further aids in reducing ambient noise, thereby enhancing the clarity of captured audio.
Routine inspection and cleaning of microphones and cables are critical to reduce the noise caused by electrical hum or hiss. Establishing a brief period of silence at the start of each recording allows for the creation of a distinct Noise Profile, specific to each host’s location.
This individualized approach guarantees that subsequent noise reduction processes in Audacity are precisely tailored to the unique acoustic characteristics present. Additionally, highlighting a segment with only background noise in your audio file is essential to achieve a clean and effective noise profile before applying noise reduction.
Capturing a Clean Noise Profile
Initiate the noise reduction workflow by capturing several seconds of ambient silence at the start of the recording, ensuring that only the inherent background noise of the environment is present. This silent segment, serving as the basis for the Noise Profile, should be placed at the beginning of the track to prevent sound quality degradation, particularly with analog sources like cassette tapes. For ideal results, the minimum recommended length for the Noise Profile is 2048 samples, though longer durations can enhance Reduction effectiveness. After recording, precisely select the silent portion and access Effect > Noise Reduction, then click “Get Noise Profile.” Each audio track may present unique Noise characteristics, necessitating individualized Noise Profile creation to accurately analyze and target background Noise for subsequent Reduction procedures tailored to the recording environment. To further refine your audio quality, consider using a high-pass filter to remove low-frequency noise that may not be captured entirely through Noise Reduction alone.
Applying the Noise Reduction Effect
Execute the noise reduction process in Audacity by first selecting the entire track or the specific section requiring cleanup, following the capture of the noise profile. Navigate to Effect > Noise Reduction and observe the Noise Reduction parameters: Noise Reduction (dB), Sensitivity, and Frequency Smoothing. Adjust these settings to remove noise while maintaining peak audio quality. The Noise Reduction (dB) parameter determines the intensity of noise reduction; higher values remove more noise but may introduce distortion. Sensitivity controls the threshold for noise detection, impacting how much of the original signal is preserved. After applying the effect, critically evaluate the processed audio against the original to confirm that the desired balance between noise suppression and audio quality has been achieved.
| Parameter | Impact on Audio Quality |
|---|---|
| Noise Reduction (dB) | Controls noise removal |
| Sensitivity | Affects signal preservation |
| Frequency Smoothing | Reduces artifacts |
| Track Selection | Targets noise areas |
| Audio Comparison | Confirms clarity |
Adjusting Noise Reduction Settings for Best Results
Fine-tuning Audacity’s noise reduction parameters directly impacts the balance between noise suppression and audio integrity.
The Noise Reduction (dB) setting, ideally starting at the default 6 dB, should be carefully adjusted—lower values are often preferable to avoid introducing distortion during audio restoration.
Sensitivity, ideally set between 6 and 12, governs how aggressively background noise is targeted; values that are too high risk eroding desired sonic elements.
Frequency Smoothing, typically set to 6 bands, plays a critical role in mitigating artifacts, preserving clarity, and ensuring a natural sound profile post-processing.
Users should utilize the Preview function to audit adjustments in real time, enabling iterative refinement of settings.
Multiple passes of Noise Reduction, with recalibrated parameters, may yield superior results without compromising audio quality.
Using the Residue Option to Check for Artifacts
When applying noise reduction in Audacity, activating the Residue option provides a critical diagnostic tool for evaluating the effectiveness of noise suppression.
The Residue option isolates and plays back only the audio content that has been removed during noise reduction, enabling precise identification of potential artifacts or unintended distortions. By closely monitoring the residue, users can determine whether the noise reduction process is introducing undesirable elements into the main audio, such as clipped speech or musical transients.
This process-oriented approach allows for iterative fine-tuning of parameters, including Sensitivity and Noise Reduction (dB), to optimize results. Toggling the Residue option on and off facilitates an immediate comparison between the suppressed noise and the preserved audio, ensuring that background noise is efficiently eliminated while minimizing the risk of artifacts.
Balancing Noise Removal With Voice Quality
After identifying potential artifacts using the Residue option, attention shifts to maintaining a precise balance between effective noise suppression and the preservation of voice fidelity. Achieving ideal Noise Reduction in Audacity requires methodically adjusting the sliders, particularly Sensitivity and Noise Reduction (dB). Lower Sensitivity values are recommended to retain natural voice quality, while higher settings may introduce distortion. The Noise Reduction (dB) parameter should be increased cautiously, as excessive values risk producing unnatural audio. Utilizing the Preview function during adjustments is crucial for iterative assessment of the voice clarity versus noise removal. Incremental application of Noise Reduction, rather than a single aggressive pass, often yields superior results. Monitoring both the waveform and audio playback guarantees that the desired balance between noise reduction and voice quality is consistently maintained. Incorporating a multi-pass approach allows for precise adjustments in echo removal, enhancing the overall audio quality.
Enhancing Audio With Normalization and Compression
Optimizing post-processed audio in Audacity involves precise application of normalization and compression to achieve professional-grade clarity and consistency. Normalization adjusts peak amplitude to a target level—commonly -1 dB—ensuring each recording maintains consistent loudness without compromising dynamic range. This step, applied after Noise Reduction, eliminates DC offset and balances stereo channels, resulting in a more refined sound profile. Peak amplitude normalization prevents distortion by setting peak volume at -1 dB, and independent channel normalization ensures balanced output in stereo tracks. Compression follows normalization to control dynamic range. By setting a threshold at -18 dB, noise floor at -40 dB, ratio at 2.5:1, attack time of 1.81 seconds, and release at 11.1 seconds, quieter passages are raised and volume fluctuations are minimized. This process is especially advantageous for podcasters using low-fidelity microphones, delivering intelligible, engaging audio while preserving vocal nuance.
Fine-Tuning With Equalizer and Spectrogram Tools
Normalization and compression establish a consistent dynamic baseline, but further refinement depends on detailed frequency and spectral analysis.
The Equalizer in Audacity enables targeted adjustment of frequency bands, essential for enhancing vocal clarity and mitigating residual noise after initial Noise Removal. The preview function allows real-time monitoring, preventing the introduction of artifacts during equalization. Rolling off bass frequencies below 100Hz is a common technique to enhance audio clarity by reducing low-end noise and muddiness.
The Spectrogram tool offers a granular visual representation of frequency energy over time, facilitating the identification of subtle clicks or glitches not visible in standard waveform views.
Combining these tools yields a systematic approach to audio refinement, optimizing both frequency content and overall clarity.
- Adjust Equalizer bands to emphasize vocal frequency ranges.
- Use the preview button to audit Equalizer changes live.
- Analyze Spectrogram for hidden anomalies post-Noise Removal.
- Align beats precisely by referencing Spectrogram data.
- Integrate Equalizer and Spectrogram for thorough audio control.
Managing Persistent and Irregular Noises
While Audacity’s Noise Reduction tool excels at eliminating uniform background hums and hisses, it lacks efficacy against persistent or irregular noises such as clicks, pops, and external disturbances like traffic.
To address persistent hums, users should deploy the Notch Filter, targeting the precise frequency band where the hum resides. This method isolates and attenuates the unwanted tone without affecting the broader audio spectrum.
For irregular noises, such as random clicks or sporadic environmental sounds, manual waveform editing or the Click Removal effect should be employed.
Critical assessment of noise characteristics is essential; overuse of automated reduction may induce audio artifacts or degrade desired content.
Experimentation with alternative noise reduction plugins or software may further enhance results for complex persistent and irregular noises. It’s important to differentiate between reverb and echo, as both affect sound quality differently, which can be crucial when adjusting audio settings for clarity.
Advanced Tips for Cleaner Audio
Advanced noise reduction in Audacity can be achieved by layering multiple passes with conservative settings to incrementally reduce unwanted sound while preserving fidelity.
Precision adjustment of frequency smoothing parameters enables targeted artifact minimization and optimizes clarity.
Utilizing the spectrogram view facilitates visual identification and manual editing of residual noise or anomalies across specific frequency ranges.
Layering Multiple Noise Passes
Enhancing audio clarity in Audacity often requires implementing multiple passes of noise reduction, with each pass meticulously targeting residual noise that persists after initial processing.
This advanced approach is essential when aiming for pristine audio recording, as a single pass may not fully address all unwanted artifacts. The process involves incremental adjustments to Noise Reduction parameters, careful Sensitivity tuning, and strategic use of Smoothing (bands) to avoid introducing artifacts or degrading signal fidelity.
Effective execution can be achieved through the following process-oriented steps:
- Begin with conservative Noise Reduction (dB) settings on the first pass.
- Gradually increase Noise Reduction or Sensitivity on subsequent passes as needed.
- Adjust Smoothing (bands) to minimize distortion while suppressing noise.
- Use the Preview function after each pass to evaluate results.
- Normalize or amplify audio post-reduction for consistent levels.
Fine-Tuning Frequency Smoothing
Effective manipulation of Frequency Smoothing within Audacity’s Noise Reduction tool is critical for minimizing processing artifacts and achieving high-fidelity audio restoration.
Frequency smoothing determines how many frequency bands are averaged during noise removal, directly impacting the balance between clarity and artifact suppression. The default setting of 6 bands often provides a satisfactory compromise, but adjustment based on audio complexity is essential.
For tracks with distinct, prominent frequencies, selecting 2 to 4 bands preserves detail. Conversely, complex audio with overlapping frequencies may require higher settings (8 or more bands) for ideal blending.
Utilizing the preview button allows real-time monitoring of changes, facilitating precise evaluation. Iterative experimentation with frequency smoothing, in tandem with Noise Reduction and Sensitivity, enables custom-tailored processing that preserves desired signal integrity.
Leveraging Spectrogram for Editing
Building on the nuanced control offered by frequency smoothing, the Spectrogram view in Audacity provides a granular perspective for audio analysis and editing. By visualizing audio data as a color-coded display of frequency energy over time, users can isolate and address problematic audio artifacts within specific frequency ranges.
This approach is particularly effective for identifying and removing background noise, as well as transient issues such as clicks or glitches. The spectrogram enables precision edits that are often unattainable with traditional waveform displays. Adoption of this view streamlines workflows for advanced users seeking superior audio clarity.
- Switch to spectrogram via the track dropdown menu for frequency analysis
- Identify noise signatures by their unique frequency range patterns
- Select and remove background noise directly within the spectrogram
- Pinpoint and eliminate transient glitches or clicks
- Inform EQ and noise reduction strategies by visualizing frequency content
Exploring Alternative Noise Reduction Methods
Expanding beyond Audacity’s built-in tools, audio engineers can leverage a range of alternative noise reduction methods to achieve cleaner recordings.
Dedicated software such as Krisp offers real-time noise cancellation by analyzing a noise sample and attenuating unwanted background sounds before they reach Audacity, effectively reducing the amount of post-processing required. Integration is seamless by selecting Krisp as the input device.
Advanced plugins like iZotope RX utilize spectral repair and adaptive de-noising algorithms, providing granular control over audio restoration.
Hardware solutions, such as external noise gates and compressors, preemptively manage noise at the source.
Within Audacity, the Notch Filter targets and eliminates persistent frequencies such as hums or whistles.
Community-driven techniques, shared via forums and tutorials, further expand the repertoire of effective noise reduction strategies.
Frequently Asked Questions
What Is the Best Setting for Noise Reduction in Audacity?
Determining the best setting for noise reduction in Audacity requires capturing an accurate noise profile, applying frequency analysis, and iteratively adjusting ideal settings—typically 14 dB reduction, 6.00 sensitivity, and 6 bands—while monitoring for artifacts and audio integrity.
What Is the Difference Between Noise Reduction and Noise Cancelling?
The difference lies in process: noise reduction uses software algorithms to improve audio clarity in recordings, potentially affecting sound quality, while noise cancelling employs hardware to counter ambient noise, enhancing listening experience without altering original recording techniques or audio fidelity.
How Do I Make Audacity Not Pick up Background Noise?
To prevent Audacity from capturing background noise, users should employ precise recording techniques—isolating microphones from noise sources, improving room acoustics, and utilizing targeted noise profiles—to enhance audio clarity before applying post-processing noise reduction for ideal results.
Does Audacity Have a Noise Gate?
Audacity lacks native noise gate functionality. Effective usage requires emulating a noise gate through compressor settings and manual waveform editing. For precise audio editing, users may seek external plugins or alternative software with dedicated noise gate features.
Conclusion
Mastering noise reduction in Audacity demands a systematic approach, from optimizing the recording environment to utilizing advanced processing tools. By meticulously capturing a noise profile, applying the Noise Reduction effect with carefully adjusted parameters, and employing spectrogram analysis, users can greatly enhance audio clarity. Persistent or irregular noises may require iterative refinements or auxiliary techniques. Ultimately, integrating these precise, process-driven methods guarantees cleaner recordings, minimizes artifacts, and delivers professional-grade results within Audacity’s versatile audio editing environment.