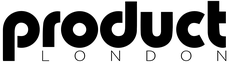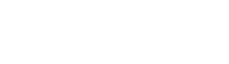Ableton Live’s Arrangement View offers precise navigation with beat-time rulers, keyboard shortcuts, and detailed zooming features. Efficient transport controls and marker tools accelerate playback manipulation. Tracks and clips can be color-coded, labeled, and organized for rapid editing, while grid snapping and split commands guarantee tight structure. Locators, time signature changes, and automation lanes provide advanced creative control. Mixer customization and workflow templates optimize session management. Exploring further reveals advanced techniques for refining a streamlined production process.
Key Takeaways
- Utilize keyboard shortcuts and mouse modifiers for rapid navigation and zooming within the Arrangement View timeline.
- Organize tracks with color coding, labeling, and grouping to improve session clarity and workflow efficiency.
- Employ locators and time signature changes to mark key moments and manage complex arrangements seamlessly.
- Use grid snapping, clip splitting, and drag-and-drop editing for precise clip placement and timing.
- Automate volume, effects, and other parameters using Automation Mode and the pencil tool for dynamic, expressive arrangements.
Efficiently maneuvering and zooming in Ableton’s Arrangement View is critical for precise editing and workflow optimization. The Arrangement View offers a beat-time ruler displaying bars-beats-sixteenths, enabling granular navigation along the timeline.
Users can employ keyboard shortcuts or the mouse wheel with modifier keys to dynamically zoom in or out, instantly refining their focus. Double-clicking the beat-time ruler provides a global perspective by zooming out to the entire Arrangement.
For detailed work, vertical zooming of selected tracks—with the mouse wheel and modifiers—isolates specific tracks for targeted editing. The Arrangement Position fields, showing the play position in bars-beats-sixteenths, allow manual entry for swift, pinpoint navigation.
Activating the Follow switch guarantees automatic scrolling, keeping the playhead visible and the creative process uninterrupted.
Efficient Transport and Playback Controls
Mastering transport and playback controls in Ableton’s Arrangement View streamlines editing and creative workflows. Efficient transport controls begin with the Control Bar, where users access core playback functions. The space bar acts as a rapid play/stop toggle, while holding Shift and pressing space resumes playback from the last stopped position—essential for iterative editing. The insert marker, easily positioned by clicking anywhere within a track, dictates precise playback initiation, supporting detailed arrangement tasks. Arrangement Position fields display the playhead’s exact location in bars-beats-sixteenths, allowing fast navigation to specific timeline points for granular editing. Additionally, activating the Follow switch enables automatic scrolling with the playhead, ensuring users remain visually anchored to the active section. Implementing efficient navigation techniques improves complex project management and enhances overall production efficiency. These efficient transport controls are central to optimizing Arrangement View workflow.
Organizing Tracks and Clips on the Timeline
Arranging tracks and clips in Ableton’s Arrangement View centers on precise timeline management and clarity within complex sessions. Organization begins by dragging audio and MIDI clips to exact positions along the timeline, allowing for deliberate structure and creative intent. Tracks can be labeled and color-coded for immediate identification, enhancing workflow efficiency. The snap feature is essential; it aligns clips with the grid, ensuring accurate timing between musical elements. Practitioners should also utilize clip automation in Session View for dynamic performances, which can be adapted for Arrangement View to add expressive changes and transitions. For an optimized Arrangement View experience, practitioners should:
- Label and color-code tracks for visual clarity, especially in larger projects.
- Utilize the snap function to guarantee clips align perfectly with the editing grid.
- Leverage the Overview display to zoom out and quickly navigate long arrangements, maintaining a holistic perspective.
These methods streamline complex session management and foster creative momentum.
Working With Locators and Time Signature Changes
Beyond organizing tracks and clips on the timeline, effective navigation and structural control in Ableton’s Arrangement View are further enhanced by using locators and time signature changes.
Locators act as navigational anchors, allowing users to mark significant moments for rapid access and playback. Adding locators in real time, even during recording, accelerates workflow by enabling immediate reference points.
Triggering playback from a locator, or jumping between them using navigation buttons, streamlines arrangement review and iterative editing.
Time signature changes, inserted at any timeline position, redefine rhythmic context, supporting complex musical ideas. Adjusting time signature values in the Control Bar guarantees precise alignment with the musical vision.
These features collectively empower users to shape structure dynamically.
Editing, Moving, and Resizing Clips
Editing, moving, and resizing clips in Arrangement View relies on intuitive drag-and-drop placement and precise adjustment of clip boundaries. The grid snapping feature guarantees that edits remain rhythmically accurate, facilitating efficient arrangement. Users can quickly restructure ideas by repositioning or trimming clips, streamlining the creative workflow. Mastering keyboard shortcuts allows for swift task performance, enhancing efficiency when editing and arranging clips.
Drag-and-Drop Clip Placement
Efficient clip manipulation in Ableton’s Arrangement View relies on intuitive drag-and-drop techniques for editing, moving, and resizing both audio and MIDI clips.
Drag-and-drop clip placement allows users to quickly reorganize musical structures without disrupting creative flow. Ableton’s grid snapping guarantees that every movement remains rhythmically precise.
The following workflow strategies optimize editing efficiency:
- Move clips by clicking and dragging them along the timeline; snapping features secure accurate beat alignment for seamless changes.
- Resize clips by dragging their edges, adjusting length while maintaining precise grid placement, ideal for refining musical phrases or changes.
- Simultaneous adjustment is achieved by holding Shift while dragging, enabling collective repositioning and length changes for multiple clips, preserving their timing relationships.
These techniques streamline arrangement while retaining musical intent.
Adjusting Clip Boundaries
Refining musical ideas in Ableton’s Arrangement View centers on precise manipulation of clip boundaries. Adjusting clip boundaries involves moving, resizing, and splitting clips for ideal arrangement.
Users can move clips by clicking and dragging them along the timeline, ensuring seamless placement by utilizing the snap-to-grid feature. To resize, one simply hovers over a clip’s edge until the cursor changes, then drags to modify its duration—this action alters the clip’s length without impacting its internal audio or MIDI data.
For intricate editing, the Split command (Cmd/Ctrl + E) allows the division of clips into smaller segments, offering detailed control over arrangement. Additionally, overlapping fade handles between adjacent clips creates crossfades, facilitating smooth shifts and professional-sounding edits within the workflow.
Snapping for Precise Editing
A fundamental aspect of clip manipulation in Ableton’s Arrangement View is the snapping mechanism, which aligns edits, movements, and resizing actions to the project’s grid structure. Snapping guarantees that every clip lands precisely on the intended beat or subdivision, delivering accurate timing and seamless alignment.
For advanced editing, understanding the nuances of snapping reveals peak workflow efficiency and creative control.
- Grid-Based Precision: Dragging or resizing clips automatically snaps them to the nearest grid line, supporting quantized arrangements and eliminating timing errors.
- Adaptive Flexibility: Temporarily disable snapping or modify grid resolution for freeform adjustments, enabling intricate edits or broad structural changes as needed.
- Movement Constraints: Holding the Shift key constrains vertical movement while maintaining horizontal grid alignment, streamlining cross-track operations without disrupting timing.
Mastering snapping maximizes both technical accuracy and creative flexibility.
Using Fades, Crossfades, and Automation
Transformations play a critical role in shaping the listener’s experience within Ableton’s Arrangement View. Fades can be efficiently implemented by dragging the fade handles at the edges of an audio clip, ensuring smooth entrances and exits to prevent abrupt shifts.
Crossfades are accomplished by overlapping fades between adjacent clips, enabling seamless blending and continuity between disparate audio elements, which is essential for maintaining a cohesive sonic narrative.
Automation provides granular control over parameters such as volume, panning, and effects. By toggling Automation Mode, users can reveal and edit automation lanes, drawing precise automation curves directly onto the timeline.
Integrating fades, crossfades, and automation into the workflow not only enhances technical polish but also increases the arrangement’s emotional impact and creative depth.
Leveraging the Mixer and Track Controls
Optimizing workflow in Arrangement View involves customizing mixer display options to reveal only the most relevant controls for a given project. By streamlining visible parameters and employing track automation lanes, users can execute precise volume adjustments directly within the timeline. This approach not only enhances clarity during complex sessions but also accelerates the process of achieving dynamic mixes. Additionally, understanding view differences is essential for effective track management, ensuring that users can efficiently switch between Session and Arrangement Views for optimal control.
Customizing Mixer Display Options
Many customization options within Ableton’s Arrangement View mixer enable producers to streamline their workflow and focus on essential controls.
Customizing mixer display options allows users to tailor the interface, displaying only parameters such as volume, panning, or I/O settings, which minimizes visual clutter and speeds up navigation.
The flexibility to toggle between mixer and Arrangement track controls guarantees quick access to specific adjustments without disrupting the creative process.
For enhanced organization, tracks can be color coded and labeled, helping to visually segment complex sessions.
Consider these actionable tips:
- Activate or hide mixer sections via the View menu or keyboard shortcuts for rapid workspace adjustments.
- Set default fader levels (e.g., -10dB) to establish consistent mix starting points.
- Use color coding and track labeling for improved project navigation.
Efficient Track Volume Automation
After configuring the mixer display to suit individual workflow preferences, attention shifts to executing precise track volume automation within Arrangement View. Efficient track volume automation is initiated by enabling Automation Mode, making volume lanes visible for each track. Users may employ the pencil tool to draw automation or insert breakpoints for nuanced level changes, ensuring surgical control over dynamics during shifts or drops. The Mixer section provides immediate feedback for both manual adjustments and automated processes, supporting rapid workflow iterations. Consolidating automation by grouping tracks can further streamline simultaneous volume edits, improving consistency and efficiency across complex arrangements.
| Automation Mode | Pencil Tool Usage | Track Grouping Benefits |
|---|---|---|
| Reveals automation | Draw freeform | Simultaneous volume adjustments |
| lanes for each track | or stepwise edits | Consistent dynamic processing |
| Enables breakpoint | Fast workflow | Workflow efficiency improvement |
Customizing Templates and Enhancing Workflow
By utilizing customized templates in Ableton’s Arrangement View, producers can streamline their workflow and minimize time spent on repetitive setup tasks.
Customizing templates empowers users to pre-load frequently used MIDI or audio channels, favorite plugins, and vital effects, which accelerates the creative process and guarantees consistency across projects.
Technical workflow enhancements, such as presetting all fader levels to -10dB, help maintain headroom and avoid clipping during initial mixing stages.
Efficient customization also includes organizing Sends & Returns with pre-configured reverb and delay for instant access, supporting a seamless mixing environment.
To maximize productivity, continual refinement of templates based on evolving personal workflow is essential.
Key steps include:
- Integrate essential sounds and plugins.
- Set default levels for ideal gain staging.
- Organize effects returns for rapid access.
For a flawless integration of plugins, ensure VST plugins are installed in the correct designated folders to maintain proper functionality.
Frequently Asked Questions
What Is the Difference Between Session View and Arrangement View in Ableton?
A View Comparison reveals Session View prioritizes real-time improvisation and clip launching, ideal for experimentation, while Arrangement View offers a linear timeline for detailed song structuring, precise automation, and workflow tips like using locators for creative arrangement insights.
How Do I Improve Ableton Workflow?
Workflow optimization in Ableton is achieved by utilizing overview navigation, setting locators, employing keyboard shortcuts, and organizing tracks with labels and colors. Custom templates further streamline project setup, collectively enhancing editing speed, creative consistency, and overall efficiency.
How Do I Move From Session View to Arrangement View?
The Session Shift involves selecting desired clips in Session View, ensuring uniform length, then using the Tab key to switch to Arrangement View. Alternatively, users can record live scene launches, capturing creative variations for subsequent arrangement refinement and automation.
How to Change Ableton Display?
Display customization in Ableton involves utilizing the View menu or keyboard shortcuts to toggle interface elements, optimizing workflow. Users can adjust zoom, enable Follow mode, hide or show tracks, and color code for enhanced navigation and creative focus.
Conclusion
Mastering Ableton’s Arrangement View releases a streamlined workflow, empowering producers to navigate, edit, and automate with precision. By utilizing advanced zoom functions, efficient playback controls, and thorough track organization, users can accelerate arrangement and mixing processes. Incorporating locators, custom templates, and automation enhances creative flexibility, while diligent use of fades and mixer tools polishes the final sound. Continuous refinement of these techniques guarantees a productive environment, making Arrangement View an indispensable tool for professional music production.