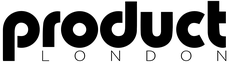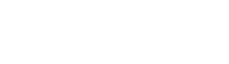Integrating Native Instruments’ Kontakt into FL Studio involves installation via Native Access, correctly setting the VST plugin path, and configuring FL Studio’s Plugin Manager to recognize Kontakt. Users should rescan plugins, verify detection, and add Kontakt as a favorite in the Plugin Database for efficient workflow. Creating custom folders for Kontakt and organizing libraries optimize access and streamline projects. Efficient scanning and categorization guarantee Kontakt’s sound libraries are always a click away. Additional workflow enhancements and expert tips await deeper exploration.
Key Takeaways
- Install Kontakt via Native Access and note the VST plugin directory for proper FL Studio integration.
- Ensure FL Studio’s Plugin Search Paths includes Kontakt’s VST folder, then rescan plugins to detect Kontakt.
- Drag Kontakt into the FL Studio project workspace and load desired instrument libraries for production.
- Organize Kontakt in FL Studio’s Plugin Database under a dedicated “Native Instruments” folder for easy access.
- Save Kontakt as a favorite in FL Studio to streamline workflow and speed up future music projects.
Installing Kontakt Using Native Access
Begin by launching Native Access, the centralized application for managing Native Instruments software installations.
Within the Native Access interface, locate Kontakt 6 and select the install option. During the installation process, pay close attention to the specified VST plugin directory, which by default is typically set to C:Program FilesNative InstrumentsVST Plugins 64-bit.
This directory path is essential for later integration with FL Studio. Native Access streamlines not only the initial install but also future updates and license management for all Native Instruments products.
After installation is complete, document the exact vst plugin path, as FL Studio will require this information to scan and load Kontakt as a plugin.
Ensuring the correct install procedure here minimizes troubleshooting during FL Studio setup and expedites workflow integration.
Configuring FL Studio for Third-Party Plugins
Configuring FL Studio for third-party plugins requires setting accurate Plugin Search Paths by specifying the correct VST installation directories. Users should perform a plugin scan to populate the plugin list with new additions, ensuring all components are properly recognized. For efficient navigation, organizing plugins into custom categories within the Plugin Database is recommended. To integrate new plugins seamlessly, it is crucial to restart FL Studio after installation, allowing it to recognize and incorporate the latest additions.
Setting Plugin Search Paths
Efficiently integrating third-party plugins such as Kontakt in FL Studio hinges on proper setup of plugin search paths.
When configuring FL Studio for the first time, users are going to go into the Plugin Database, right-click, and select Manage Plugins. In the Plugin Manager, it is essential to add the correct VST64 installation path—commonly C:Program FilesNative InstrumentsVST Plugins 64-bit—under Plugin Search Paths.
This step guarantees that FL Studio can accurately locate Kontakt during subsequent workflow sessions. Additionally, for streamlined access, users should create a “Native Instruments” shortcut folder within the Generators directory under Documents > Image-Line > FL Studio > Presets > Plugin Database.
This organizational structure supports efficient plugin management and quick future access, minimizing setup time for new projects.
Scanning for New Plugins
After setting up the correct plugin search paths, the next workflow step involves scanning FL Studio’s plugin database to guarantee recognition of new third-party instruments like Kontakt.
Access the Plugin Database, select “Manage Plugins,” and confirm the VST installation path—commonly C:Program FilesNative InstrumentsVST Plugins 64-bit—is included in the Plugin Search Paths.
Initiate the scan process; FL Studio will highlight newly detected plugins in yellow, indicating successful detection. If plugin compatibility issues arise or Kontakt does not appear, troubleshooting plugin detection may require re-scanning or verifying the VST folder location.
Ensuring proper detection optimizes plugin performance and prevents workflow interruptions. Upon successful scan completion, Kontakt and related Native Instruments plugins will be accessible in the Installed Generators section for immediate use.
Organizing Plugin Categories
When integrating third-party plugins such as Kontakt, effective organization of plugin categories within FL Studio is essential for streamlined workflow and rapid access.
Users can enhance plugin efficiency by directing to the Plugin Database, right-clicking to select “Manage Plugins,” and adding custom folder paths for VST installations. Specifying directories, such as C:Program FilesNative InstrumentsVST Plugins 64-bit, guarantees all relevant plugins are detected during scans.
For category customization, creating dedicated folders—like “Native Instruments” within the Generators section—facilitates workflow optimization by grouping similar plugins. Newly scanned plugins are highlighted in yellow for immediate identification.
Regularly re-scanning the plugin database confirms that new installations appear within their designated categories, maintaining an organized and efficient environment for music production projects in FL Studio.
Scanning and Locating Kontakt in FL Studio
To guarantee FL Studio recognizes Kontakt, users must first add the correct VST64 plugin installation path to the Plugin Search Paths within the Plugin Database settings.
Initiating a plugin scan will prompt FL Studio to detect and highlight newly available plugins such as Kontakt.
This workflow streamlines the process of integrating Kontakt into project templates and future sessions.
Adding Plugin Search Paths
Adding Kontakt as a plugin in FL Studio requires configuring the correct plugin search paths to confirm the software locates the VST files.
Within the Plugin Database, users should select “Manage Plugins” to access plugin settings. For ideal plugin folder organization and streamlined workflow, it is recommended to add Kontakt’s VST64 location—commonly at C:Program FilesNative InstrumentsVST Plugins 64-bit—under the Plugin Search Paths.
After specifying the folder, confirming with OK is essential to register the path. This preparation step enhances plugin performance and reduces potential troubleshooting plugin issues related to missing or unrecognized plugins.
Maintaining a clear and dedicated folder structure for VSTs not only aids FL Studio in locating Kontakt but also guarantees efficient management across multiple plugin installations.
Scanning for New Plugins
With Kontakt’s VST64 folder registered in FL Studio’s Plugin Search Paths, the next operation is to initiate a plugin scan to detect and index new instruments.
This is accomplished by accessing the Plugin Database settings, confirming the VST64 path, and clicking OK to launch the scan. Newly detected plugins, including Kontakt, will appear highlighted in yellow, aiding identification and verification.
To mitigate plugin compatibility issues, guarantee only the 64-bit version is scanned, as FL Studio may not support bridging for certain 32-bit plugins.
For performance optimization tips, consider loading Kontakt only when necessary, since initial library access can slow workflow.
If troubleshooting installation errors, verify the path accuracy and rescan.
Creating a dedicated Native Instruments shortcut folder streamlines future plugin loading.
Loading Kontakt Into an FL Studio Project
Initiating the integration of Kontakt within an FL Studio project requires verifying that Kontakt is properly installed and that its VST plugin path is included in the Plugin Search Paths of the Plugin Database settings.
After confirming installation, users should rescan plugins to verify FL Studio compatibility and accurate detection. Kontakt will appear in the Installed Generators section under VST, often highlighted in yellow if newly recognized.
To load Kontakt, it is practical to drag and drop the plugin into the project workspace. The initial load may take extra time as Kontakt features overview and sample libraries are initialized.
Utilizing Native Instruments advantages, users can streamline session workflow by adding Kontakt to the Plugin Database as a favorite, expediting future access and maximizing efficiency with large-scale productions.
Creating a Custom Shortcut Folder for Kontakt
Streamlining plugin organization in FL Studio, users can establish a custom shortcut folder for Kontakt by guiding to Documents > Image-Line > FL Studio > Presets > Plugin Database > Generators and creating a new directory labeled “Native Instruments.” This method enables efficient categorization of Kontakt, facilitating rapid access in subsequent sessions. The custom folder benefits users by centralizing Kontakt under a recognizable label, greatly improving workflow. After setting up the folder, users should perform a plugin database re-scan if the folder does not appear immediately. Adding Kontakt to this directory and marking it as a favorite allows for swift instantiation within projects. This process is foundational in organizing plugins systematically, ensuring consistent and optimized navigation.
| Step | Purpose |
|---|---|
| Create “Native Instruments” | Custom folder benefits |
| Add Kontakt and mark favorite | Improving workflow |
Organizing Kontakt in the Plugin Database
Centralize plugin management in FL Studio by creating a dedicated “Native Instruments” folder within the Generators directory of the Plugin Database. This step is foundational for efficient FL Studio management, enabling streamlined access and ideal Native Instruments categorization.
Users should navigate to Documents > Image-Line > FL Studio > Presets > Plugin Database > Generators, and establish the new folder. After creation, if the folder is not visible, a plugin database rescan guarantees the directory refreshes correctly.
For effective Kontakt organization tips, add Kontakt to the new folder by selecting it and choosing “Add to Plugin Database.” Enhancing workflow further, flagging Kontakt as a favorite prioritizes it for quick retrieval.
This systematic approach supports a logical, accessible plugin structure, facilitating seamless Kontakt integration during production sessions.
Loading and Managing Kontakt Libraries in FL Studio
Accessing Kontakt libraries within FL Studio begins by confirming that Kontakt is correctly installed and listed as a recognized plugin in the Installed Generators section after a plugin scan. Once Kontakt is loaded, users access libraries through the Files tab in Kontakt, where specific instruments can be browsed and loaded. Initial library loads may be slower, so patience is advised; subsequent loads are faster due to caching. To mitigate library compatibility issues, users should verify all libraries are updated and properly authorized. Instrument organization strategies include creating custom shortcuts in the FL Studio Plugin Database and saving instrument setups as Kontakt presets. The table below summarizes efficient management:
| Task | Workflow Tip | Potential Issue |
|---|---|---|
| Plugin Scan | Scan after installation | Missed plugins |
| Library Browsing | Use Files tab | Compatibility problems |
| Initial Loading | Expect delay | Slow performance |
| Instrument Shortcuts | Add to Plugin Database | Disorganization |
| Preset Management | Save custom setups | Lost settings |
Streamlining Workflow With Quick Access to Kontakt
After verifying Kontakt libraries are properly managed within FL Studio, enhancing access to Kontakt itself further refines the production workflow.
By creating a dedicated “Native Instruments” folder in the FL Studio Plugin Database, producers can centralize Kontakt for streamlined retrieval. Flagging Kontakt as a favorite in this folder minimizes navigation time and guarantees instant access for future sessions, directly supporting efficient Kontakt customization options and rapid deployment of sound design techniques.
Employing FL Studio’s Plugin Search Paths feature assures seamless integration of new or updated Native Instruments plugins, sustaining peak Kontakt performance and eliminating manual re-indexing.
Quick access to Kontakt instruments via the organized folder structure expedites layering, editing, and automation tasks, further empowering users to focus on Kontakt performance enhancement and advanced sound design within FL Studio.
Frequently Asked Questions
Can I Use Kontakt in FL Studio?
Kontakt instruments compatibility with FL Studio is fully supported when users configure the Native Instruments setup correctly. Proper VST path assignment and plugin scanning optimize FL Studio performance, ensuring efficient workflow and seamless integration of Kontakt libraries within projects.
How to Connect Native Instruments to FL Studio?
To connect Native Instruments to FL Studio, users should install plugins, set correct VST paths, and scan for new instruments. Using Kontakt effectively involves exploring sample libraries and organizing presets, thereby optimizing workflow for faster project integration.
How Do I Add Native Instruments to Kontakt?
Adding libraries in Kontakt requires a precise Native Instruments setup: users install libraries via Native Access, then complete Kontakt integration by using “Add Library,” selecting folders, and activating within the Libraries tab for organized instrument accessibility and workflow efficiency.
How to Connect Komplete Kontrol to FL Studio?
The Komplete Kontrol setup in FL Studio requires configuring MIDI mapping basics by enabling the device in MIDI settings. Effective VST plugin management involves loading the Komplete Kontrol VST, enabling direct access to instrument libraries and hands-on controller integration.
Conclusion
Efficient integration of Kontakt within FL Studio enhances production capabilities through utilizing advanced instrument libraries. Through systematically installing Kontakt via Native Access, configuring plugin paths, and organizing the plugin database, users guarantee seamless accessibility. Custom shortcut folders and streamlined library management further optimize workflow. Adopting these practical steps allows producers to quickly load, organize, and utilize Kontakt instruments, maximizing creative output while minimizing setup time in FL Studio’s flexible environment. This workflow-focused approach guarantees sustained productivity.