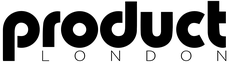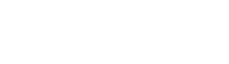To install plugins in FL Studio, first check your FL Studio version and bit-depth. Download VST plugins from trusted sources, ensuring compatibility with your system and DAW version. Place plugin files in the correct VST or Audio Units folder based on your OS. Open FL Studio and use the Plugin Manager to scan and add new plugins, organizing them for workflow efficiency. Understanding advanced features, troubleshooting, and custom organization will further enhance your production experience.
Key Takeaways
- Download the correct plugin format (VST or VST3) and bit version (32 or 64-bit) compatible with your FL Studio installation.
- Install the plugin by placing its files in the proper system folder (e.g., VST2 or VST3 directory) for your operating system.
- Open FL Studio, then go to Options > Manage Plugins to access the Plugin Manager.
- Click “Find more plugins” in Plugin Manager to scan and detect newly installed plugins.
- Organize detected plugins using the Plugin Database and add favorites for easy access during music production.
Checking Your FL Studio Version
Before installing plugins in FL Studio, accurately identifying the current software version is essential for ensuring compatibility and ideal workflow.
Checking your FL Studio version begins by accessing the Help menu and selecting “About.” The displayed dialog provides the exact version number and whether the installation is 32-bit or 64-bit.
This information is critical, as plugin developers often release separate installers for 32-bit and 64-bit environments. Using the correct version maximizes stability and leverages available features, particularly when working with resource-intensive plugins common in electronic music production.
If plugin issues arise, referencing the FL Studio version streamlines troubleshooting by pinpointing potential mismatches between software and plugin architecture.
To maintain an efficient workflow, it is also important to verify plugin location post-installation to ensure the plugins are correctly integrated into your setup.
Maintaining awareness of your DAW version is a foundational step in an efficient plugin installation workflow.
Understanding Plugin Formats: VST, AU, and CLAP
Plugin compatibility in FL Studio hinges on understanding the distinctions between VST, AU, and CLAP formats.
VST is cross-platform and offers both instrument and effect types, while AU is exclusive to macOS and supports only 64-bit processing.
The newer CLAP format introduces advanced modular capabilities and flexible installation options for modern production workflows.
VST and AU Differences
A clear understanding of plugin formats is essential for efficient workflow in FL Studio. VST plugins (Virtual Studio Technology) are industry-standard and supported on both Windows and macOS, offering broad compatibility and access to a vast library of synthesizers and effects.
In contrast, AU (Audio Units) is exclusive to macOS, limiting cross-platform project sharing. FL Studio on macOS supports only 64-bit VST and AU plugins, so users must consider bit-depth when selecting plugins. Bridging enables the use of mismatched VST bit versions but at the cost of increased CPU usage.
For seamless collaboration and best processing, producers are encouraged to prioritize VST plugins. Key differences include:
- VST: Cross-platform, extensive library, both 32- and 64-bit.
- AU: macOS-only, 64-bit support in FL Studio.
- Bridging: Allows legacy VST, higher CPU overhead.
CLAP Format Overview
Beyond VST and AU, producers increasingly encounter the CLAP (Clever Audio Plugin) format, engineered to address limitations found in legacy plugin standards.
CLAP plugins offer enhanced performance, supporting advanced features such as multithreading for improved CPU efficiency and lower latency—key benefits when running complex sessions in FL Studio. The format’s cross-platform compatibility streamlines workflow for projects shared between Windows and macOS systems.
Unlike VST and AU, the CLAP format does not require a rigid folder structure for installation, simplifying the process for both developers and end users.
When users install CLAP plugins in FL Studio, the default directories are `..Program FilesCommon FilesCLAP` on Windows and `[Macintosh HD]/Library/Audio/Plug-Ins/CLAP` on macOS, facilitating straightforward integration into any modern production workflow.
Downloading Plugins From Trusted Sources
When sourcing new audio plugins for FL Studio, verifying downloads originate from official websites or reputable distributors is critical to maintaining system security and workflow integrity. Unverified sources may introduce malware, system instability, or compatibility issues that can compromise the install FL process and hinder production efficiency. Before downloading, producers should verify the plugin’s compatibility with their operating system and FL Studio version. Prioritizing VST or VST3 formats guarantees streamlined integration within FL Studio’s environment. Reviewing developer documentation and user feedback can further validate a plugin’s reliability and performance. To enhance the quality of music production, incorporating Neutron Pro by iZotope offers precise sound enhancement capabilities essential for professional sound quality. To maximize a seamless workflow, it is important to:
- Confirm the plugin format is VST or VST3 for peak FL Studio support
- Cross-check compatibility with OS and FL Studio version
- Reference official documentation and user reviews for installation guidance
Choosing the Correct Plugin Version (32-Bit Vs 64-BIT)
Selecting the appropriate plugin version requires attention to bit-depth compatibility between the plugin and the installed FL Studio environment.
Using 64-bit plugins with the 64-bit version of FL Studio maximizes performance and avoids unnecessary CPU overhead from bridging 32-bit plugins.
Matching bit-depths also streamlines project interchangeability and minimizes potential technical issues during production.
Understanding Bit-Depth Compatibility
Since FL Studio is available in both 32-bit and 64-bit versions, understanding bit-depth compatibility is crucial for stable plugin integration and peak performance.
Selecting the correct bit-depth guarantees that plugins function as intended within the DAW, preventing crashes and workflow interruptions. Using mismatched bit versions may lead to instability or unrecognized plugins, especially in complex genre-specific production environments.
Producers should also note the workflow implications for future project compatibility and software upgrades.
- 64-bit FL Studio only recognizes 64-bit plugins, while 32-bit FL Studio is restricted to 32-bit plugins.
- Bridging enables 32-bit plugins to run in a 64-bit host, but introduces extra CPU overhead and potential instability.
- Projects from 32-bit FL Studio can be imported into the 64-bit version, but not vice versa.
Performance and Resource Usage
Bit-depth compatibility not only affects plugin recognition but also dictates overall performance and system resource allocation within FL Studio.
When a plugin is installed, selecting the correct bit version is vital; 64-bit plugins are preferred when operating in 64-bit FL Studio as they leverage increased RAM, essential for large-scale projects and intricate sound layering typical in electronic, hip-hop, or cinematic production.
Conversely, utilizing a 32-bit plugin in a 64-bit environment initiates bridging, which consumes additional CPU resources and can introduce latency or instability during complex sessions.
Producers should verify FL Studio’s bit-depth via Help > About prior to installation, ensuring the plugin is installed in the matching format for ideal workflow, minimal resource overhead, and robust multi-track project handling without bottlenecks.
Project File Interchangeability
While project file compatibility is a critical concern in collaborative and multi-system workflows, the choice between 32-bit and 64-bit plugin versions directly influences how seamlessly FL Studio project files transfer across different setups.
Projects created using 32-bit plugin names can be opened in 64-bit FL Studio, with automatic plugin name detection and loading, but the reverse often leads to incompatibility or missing plugins.
Standardizing on 64-bit VST plugin names is advised for modern systems to guarantee peak performance and reduce CPU overhead from bridging.
For workflow stability and genre-spanning interchangeability, consider the following:
- Use the plugin name version (32-bit or 64-bit) that matches your FL Studio installation.
- Avoid bridging, as it can increase CPU load and reduce efficiency.
- Standardize project files with 64-bit plugin names for maximum compatibility.
Default Plugin Installation Paths for Windows and Macos
A clear understanding of default plugin installation paths is vital for efficient plugin management in FL Studio on both Windows and macOS platforms. Correctly utilizing these default plugin installation paths for Windows and macOS guarantees seamless detection and integration of VST and Audio Unit plugins within FL Studio’s environment. On Windows, VST 1/2 and VST 3 plugins are allocated to standardized directories, promoting streamlined workflow and compatibility. macOS users should be aware of both system-wide and user-specific paths for VST 2, VST 3, and Audio Unit formats. The following table summarizes the primary default plugin directories:
| Plugin Format | Default Installation Path |
|---|---|
| Windows VST2 | C:Program FilesCommon FilesVST2 |
| Windows VST3 | C:Program FilesCommon FilesVST3 |
| macOS VST2 | /Library/Audio/Plug-Ins/VST |
| macOS VST3 | /Library/Audio/Plug-Ins/VST3 |
| macOS Audio Units | /Library/Audio/Plug-Ins/Components |
Installing VST Plugins on Windows
When installing VST plugins on Windows, correct placement of plugin files in the appropriate VST2 or VST3 directories is essential for FL Studio to recognize them.
Once the files are in the correct folder, users must initiate a plugin scan through FL Studio’s Plugin Manager to update the available plugin list.
Efficient workflow is supported by ensuring all newly installed plugins are properly detected and organized within the DAW environment.
Choosing Correct Plugin Folder
Many Windows-based FL Studio users encounter plugin recognition issues due to incorrect VST folder placement. Choosing the correct plugin folder is fundamental for seamless integration and workflow efficiency.
FL Studio expects VST 2 plugins to reside in the default folder at `..Program FilesCommon FilesVST2` and VST 3 plugins in `..Program FilesCommon FilesVST3`. When selecting installation directories, users should verify that the plugin version—32-bit or 64-bit—matches their FL Studio build to avoid compatibility conflicts.
Legacy plugins lacking installers require manual placement of .dll or .vst3 files in these designated folders. For ideal plugin management:
- Use default folders for streamlined detection and updates.
- Match plugin architecture to FL Studio’s version.
- Only customize folder locations when necessary for advanced setups.
Scanning Plugins in FL Studio
Initiate the plugin scanning process in FL Studio by steering to Options > Manage Plugins to open the Plugin Manager, the central hub for detecting and organizing VST installations.
For accurate results when scanning plugins in FL Studio, enable the “Verify plugins” option to guarantee that each new plugin is correctly classified as a Generator or Effect.
Using the Plugin Manager, press “Find more plugins” to trigger a thorough search for recently installed VSTs that may not yet appear in the list.
Newly detected plugins populate under their respective VST, VST3, or Audio Units sub-folders within the Plugin database, streamlining workflow for music production.
If a plugin remains elusive, leverage the Plugin Manager’s search bar to quickly pinpoint and validate its successful integration within your FL Studio environment.
Installing AU and VST Plugins on Macos
A significant portion of music production on macOS relies on the seamless integration of third-party AU and VST plugins within FL Studio. After installing FL, producers must secure the correct 64-bit versions of their desired plugins from reputable developer sources. Adding plugins like Helm can enhance the sound palette in FL Studio, offering dynamic sound crafting options for producers.
Extracting installation files, VST 2 plugins are systematically placed in `[Macintosh HD]/Library/Audio/Plug-Ins/VST`, while VST 3 plugins utilize the `[Macintosh HD]/Library/Audio/Plug-Ins/VST3` route. AU plugins should reside in `[Macintosh HD]/Library/Audio/Plug-Ins/Components/` for ideal accessibility.
Post-installation, users launch FL Studio and access the Plugin Manager (Options > Manage Plugins) to scan and validate new plugin assets. It’s essential to note that FL Studio for macOS exclusively supports 64-bit AU and VST formats.
Manual Installation for Legacy Plugins
Maneuvering the integration of legacy VST and AU plugins in FL Studio requires manual file management, particularly when dealing with older plugins that lack automated installers.
To begin, users must manually copy the plugin files—typically with .dll or .vst3 extensions—into the default plugin folder: for Windows, this is usually `..Program FilesCommon FilesVST2`; for macOS, `[Macintosh HD]/Library/Audio/Plug-Ins/VST`.
It is essential to make sure the plugin’s bit-depth matches FL Studio’s operating mode (32-bit or 64-bit) to avoid resource-intensive bridging and compatibility issues.
After placement, launch FL Studio, access the Plugin Manager via Options > Manage Plugins, and use “Find more plugins” to scan and verify installation.
Properly scanned plugins are categorized as Generators or Effects for efficient workflow integration.
Adding Custom Plugin Folders in FL Studio
When working with plugins stored outside FL Studio’s default directories, configuring custom plugin folders becomes essential for streamlined workflow and efficient resource management.
Users can access the Plugin Manager by proceeding to Options, File settings, and selecting Manage plugins. Within this interface, the folder icon allows users to add the plugin directory of their choice, ensuring FL Studio recognizes any VSTs or effects installed in non-standard locations.
This targeted management is particularly valuable in complex production setups or when organizing a large library of third-party plugins. For best practice, only add additional plugin folders when necessary to minimize potential conflicts or redundancy.
Effective folder organization directly impacts the ability to locate and add the plugin during creative sessions, optimizing the overall production pipeline. Additionally, color coding in FL Studio enhances organization and workflow, allowing users to quickly identify and manage plugins by category or type for improved efficiency.
- Proceed to Options > File settings > Manage plugins
- Click the folder icon to add the plugin directory
- Organize folders for efficient plugin access
Scanning and Verifying Plugins in the Plugin Manager
To guarantee all installed plugins are recognized by FL Studio, users must access the Plugin Manager via Options > Manage Plugins.
Initiating a plugin scan with the “Find more plugins” command allows the software to detect and register any new additions.
Enabling the “Verify plugins” option is essential for automatic classification and integrity checks during this process.
Accessing Plugin Manager
Efficiently managing plugins in FL Studio begins with accessing the Plugin Manager, located under the Options menu by selecting Manage Plugins. This centralized interface streamlines the workflow by allowing users to scan, verify, and organize VST instruments and effects.
Upon entry, the Plugin Manager provides essential tools to guarantee all installed plugins are accounted for and functioning as expected. Users can:
- Click the “Find more plugins” button within the Plugin Manager to initiate a search of designated directories for newly installed VSTs or effects.
- Enable the “Verify plugins” option to categorize each plugin accurately as a Generator or Effect, maintaining a clean plugin database.
- Use the integrated search bar to quickly locate specific plugins, optimizing time spent during session setup and creative processes.
Running Plugin Scans
Initiating a plugin scan within FL Studio’s Plugin Manager systematically detects and registers all newly installed VST instruments and effects across designated directories.
While running FL Studio, users access the Plugin Manager by directing to Options > Manage Plugins. Within this interface, the “Find more plugins” button triggers a thorough scan, identifying plugins placed in specified folder paths.
Enabling the “Verify plugins” option guarantees accurate classification, distinguishing between Generators and Effects for proper organization within the Plugin Database.
Upon completion of the scan, newly detected plugins appear highlighted in the plugin list, streamlining their identification.
For workflow efficiency, the integrated search bar allows rapid location of specific plugins that may not immediately display.
This process guarantees FL Studio’s environment remains up-to-date with all available plugin assets.
Verifying Plugin Integrity
Ensuring reliable plugin performance in FL Studio relies on the thorough scanning and verification processes available within the Plugin Manager. To begin verifying plugin integrity, users should access the Plugin Manager via Options > Manage Plugins and enable the “Verify plugins” option during scanning.
This functionality automatically checks each plugin, categorizing them as Generators or Effects, which streamlines library organization and workflow efficiency. Newly scanned plugins populate the Plugin database, allowing users to review, identify, and address any flagged issues or misclassifications without altering the original files on disk.
- Enable “Verify plugins” during scans for categorization and error detection.
- Review the Plugin database post-scan for flagged plugins and misclassifications.
- Take action on problematic plugins by troubleshooting or removing them from the database.
Regular verification optimizes long-term plugin stability and usability.
Organizing and Categorizing Plugins in the Plugin Database
Streamline workflow in FL Studio by utilizing the Plugin Database to systematically organize and categorize installed plugins.
The plugin database distinguishes between Generators (instruments) and Effects (audio processors), enabling users to quickly access the appropriate tools during music production.
Efficient categorization is achieved by running the “Verify plugins” feature within the Plugin Manager, ensuring new plugins are correctly classified.
Users can further optimize their setup by adding frequently used plugins to the Favorites list, reducing navigation time during creative sessions.
Custom organization is possible by rearranging folders and entries in the plugin database using a file manager, tailoring the structure to personal workflow.
Importantly, removing a plugin from the database affects only its listing, not the actual files, safeguarding installed content during reorganization.
Using the Plugin Picker and Creating Thumbnails
Accessing the Plugin Picker in FL Studio—via the F8 shortcut or the View menu—enables rapid identification and selection of installed plugins within a visually organized interface.
This tool streamlines workflow by visually categorizing plugins, allowing users to hover over specific groups for efficient navigation.
By dragging a plugin from the plugin tab into a channel, it is added to the plugin database, which enables the automatic creation of a thumbnail.
Thumbnails serve as visual references, greatly improving recognition and differentiation between plugins, particularly in extensive libraries.
This visual organization within the Plugin Picker supports genre-specific production environments by minimizing search time and enhancing user workflow.
- Navigate the Plugin Picker using the F8 key or View menu
- Use the plugin tab to add plugins and generate thumbnails
- Rely on thumbnails for faster, visual plugin identification
Managing and Favoriting Frequently Used Plugins
Beyond visual organization in the Plugin Picker, efficient workflow in FL Studio also depends on managing and favoriting frequently used plugins. Users can designate a plugin as a favorite by clicking the star icon or toggling the favorite option within the Plugin Manager. This action adds the plugin to a curated list for rapid retrieval during sessions, optimizing creative momentum.
Custom categories may be established in the Plugin Manager, further refining access to genre-specific or frequently deployed tools. Quick access via the F8 key or the View menu streamlines plugin insertion. Removing obsolete plugins from favorites maintains organizational integrity and relevance.
Newly installed plugins can be immediately categorized and favorited once they appear in the Plugin database, ensuring seamless integration into the production workflow when using FL Studio.
Troubleshooting Common Plugin Installation Issues
Diagnosing plugin installation issues in FL Studio requires a systematic approach, as compatibility mismatches and directory errors are common obstacles in digital audio workstation workflows.
When troubleshooting common plugin installation issues, users must first verify the plugin version—ensuring 32-bit or 64-bit compatibility with their FL Studio build. If plugins fail to appear, using the Plugin Manager to conduct a manual scan (via Options > Manage Plugins and clicking “Find more plugins”) is recommended.
Checking that plugins reside in the correct VST directory is vital for successful detection. For persistent errors, enabling “Rescan plugins” and selecting “Rescan failed” can help isolate problematic files.
On macOS, verifying scans in either Native Apple Silicon or Rosetta 2 mode is essential for compatibility.
- Confirm plugin and FL Studio version compatibility
- Use Plugin Manager’s manual scan and rescan failed options
- Verify installation directories for VST plugins
Frequently Asked Questions
How to Install Plugins in FL Studio?
Installing plugins in FL Studio requires ensuring plugin compatibility, extracting files to the correct VST folder, and using the Plugin Manager to scan and verify new instruments or effects. Workflow optimization includes categorizing and favoriting essential plugins for efficient music production.
How Do I Manually Install VST Plugins?
Manually installing VST plugins requires identifying Plugin Types, extracting .dll or .vst3 files, placing them in the appropriate VST directory, and initiating a plugin scan within the host DAW to enable workflow integration for music production.
How to Install Plug-Ins?
Installing plug-ins involves utilizing Plugin Management workflows: acquire compatible VST or VST3 files, position them in specified directories, and initiate a scan within the DAW’s Plugin Manager. Categorization and Favorites assignment streamline access for efficient music production workflows.
Why Are My Plugins Not Showing up in FL Studio?
When plugins are not showing up in FL Studio, common workflow issues include improper installation paths, missing Plugin Compatibility with the DAW version, or neglected database rescans in Plugin Manager, impacting seamless integration and efficient music production environments.
Conclusion
In conclusion, mastering plugin installation in FL Studio involves understanding plugin formats, verifying system compatibility, and maintaining organized directories. Workflow optimization is achieved by systematically categorizing plugins within the Plugin Database and utilizing the Plugin Picker for rapid access. Addressing common installation issues promptly guarantees uninterrupted creative output. By adhering to best practices and utilizing FL Studio’s integrated management tools, producers can streamline their setup and focus on music production across diverse genres and technical requirements.