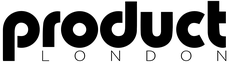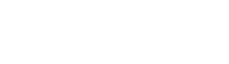Copy and paste in FL Studio boost workflow through key shortcuts. Select audio clips or MIDI notes, then use Ctrl+C to copy and Ctrl+V to paste. Duplicate quickly with Ctrl+B, or hold Shift and drag to copy selected content. The Piano Roll, Playlist, patterns, and automation clips all support these commands. Precision is improved using grid snap, and cloning patterns saves time. Discover how these techniques streamline editing, arrangement, and creative experimentation throughout music production.
Key Takeaways
- Use Ctrl+C to copy and Ctrl+V to paste notes, clips, or patterns in both the Piano Roll and Playlist.
- Press Ctrl+B to instantly duplicate selected notes, audio clips, or automation clips for fast workflow.
- Select all items with Ctrl+A or use Ctrl and drag to choose specific notes or clips before copying.
- Automation clips and patterns can be cloned or duplicated quickly via right-click options or shortcuts.
- Ensure snap settings are enabled for precise alignment when pasting or duplicating elements in your project.
Understanding Copy and Paste in FL Studio
Mastering the copy and paste functions in FL Studio is essential for efficient music production, especially when working in the Piano Roll.
FL Studio users can easily duplicate selected notes by highlighting them in the Piano Roll and pressing Ctrl+C to copy, followed by Ctrl+V to paste. This preserves each piano note’s pitch and duration, allowing seamless repetition of musical phrases.
For quick duplication, the Ctrl+B shortcut instantly repeats the selected notes, speeding up workflow.
Copy and Paste actions are not limited to a single project; users can transfer notes between different FL Studio projects, providing flexibility for reusing musical elements.
Additionally, automation clips can be copied and pasted much like notes, ensuring consistent management of musical parameters across a project’s timeline.
When arranging a track in FL Studio, managing the Playlist efficiently is essential for organizing and editing musical ideas.
The Playlist window provides a visual timeline where users can arrange both audio and MIDI clips, making it easier to structure projects. Effective navigation enables fast copying and pasting, which is vital for swift editing.
Users can optimize workflow by mastering selection and duplication techniques:
- Selecting Clips: Use `Ctrl + A` to select all clips, or hold `Ctrl` and drag to select specific ones, allowing targeted copying and pasting.
- Copying and Pasting: Press `Ctrl + C` to copy selected clips (highlighted in red), and `Ctrl + V` to paste them anywhere in the Playlist.
- Quick Duplication: Utilize `Ctrl + B` to instantly duplicate selected clips, streamlining repetitive editing without manual copying and pasting.
Additionally, mastering tools like Slice X and Fruity Slicer allows for precise and efficient sample manipulation, further enhancing your workflow efficiency.
Copying and Pasting Audio Clips
Copying and pasting audio clips in FL Studio begins with selecting one or more clips in the Playlist, either individually or by using Ctrl + A to select all.
Users can then paste these clips across different tracks or positions, making arrangement changes quick and flexible.
For rapid duplication, pressing Ctrl + B instantly repeats the selected clips, streamlining the workflow.
Selecting Multiple Audio Clips
While arranging audio in FL Studio, selecting multiple audio clips efficiently is essential for streamlined editing and organization. Users can select the notes and audio clips they wish to manipulate by employing a few straightforward techniques. This process enables batch operations, such as copying, pasting, or duplicating, which can speed up creative workflows.
- To select multiple audio clips, click and drag across the desired clips in the Playlist, or hold Ctrl while clicking each clip individually for precise selection.
- With clips selected, pressing Ctrl + C copies them—highlighting each in red to confirm selection—making them ready for pasting elsewhere.
- For rapid duplication within the same area, use Ctrl + B, instantly replicating the selected audio clips while maintaining their alignment on the timeline grid.
Pasting Across Playlist Tracks
Many producers find that pasting audio clips across different tracks in FL Studio’s Playlist enhances their editing flexibility.
To copy audio clips, users first select the desired clips in the Playlist, then press Ctrl + C (Windows) or Command + C (Mac). Next, moving the Playlist cursor to the desired position on the same or another track, pressing Ctrl + V (Windows) or Command + V (Mac) pastes the clips.
The newly copied clips appear highlighted in red, indicating they are ready to be placed. Producers should use the snap feature in the Playlist to keep pasted clips aligned to the grid, ensuring accurate arrangement.
This method using Ctrl shortcuts allows efficient reworking of arrangements and easy experimentation with different track configurations.
Duplicating Clips Efficiently
Expanding on the ability to paste clips across Playlist tracks, efficient duplication of audio clips further streamlines workflow in FL Studio.
Users can rapidly copy and paste clips to build arrangements or repeat sections. Here are practical steps for duplicating clips efficiently:
- Standard Copy and Paste: Open the Playlist (F5), select the desired clip, press Ctrl + C to copy, and Ctrl + V to paste in the target location. Multiple clips can be selected with Ctrl + drag or Ctrl + A.
- Quick Duplication: For faster results, select the clips and press Ctrl + B. This duplicates the selection in place, ideal for looping or extending patterns.
- Grid Alignment: Always check snap settings before pasting to guarantee audio clips align perfectly with the project’s timing grid.
Duplicating Patterns and Sequences
Duplicating patterns and sequences in FL Studio can be done quickly using several built-in features.
Users can instantly clone a pattern by right-clicking it in the pattern list and choosing “Clone,” or repeat sequences in the Piano Roll with the Ctrl + B shortcut.
For efficient workflow, these methods allow for the rapid creation and arrangement of musical ideas without manual repetition.
Cloning Patterns Instantly
Streamlining the workflow in FL Studio often involves quickly creating variations of existing patterns. Cloning is an essential tool, allowing users to duplicate patterns instantly without manual copying and pasting.
The clone function guarantees that all note data and settings are preserved, making it ideal for building on previous ideas or safeguarding progress. To clone a pattern, follow these steps:
- Right-click the pattern in the pattern selector and choose “Clone”—this instantly creates an exact copy.
- Alternatively, use the keyboard shortcut Ctrl + B to duplicate the last selected pattern, speeding up workflow in larger projects.
- Rename cloned patterns immediately to maintain organization and reduce confusion as the project grows.
Cloning patterns helps maintain both creativity and project structure with minimal effort.
Repeating Sequences Efficiently
Mastering repetition in FL Studio relies on efficiently duplicating patterns and sequences to construct cohesive arrangements.
To copy a pattern, right-click it in the pattern list and select “Clone,” generating an identical copy for quick reuse or modification. In the Playlist, select a MIDI or audio clip, press Ctrl + C to copy, then Ctrl + V to paste it anywhere in your arrangement.
For rapid duplication, select clips and press Ctrl + B; this instantly repeats the selection in sequence, ideal for extending sections. In the Piano Roll, Ctrl + B repeats the last pasted action, enabling fast creation of recurring melodies or rhythms.
Alternatively, use the “Paint” tool to draw repeated patterns directly, streamlining the process of building rhythmic or melodic motifs throughout your FL Studio projects.
Copying and Pasting in the Piano Roll
Guiding the Piano Roll in FL Studio, users can efficiently copy and paste notes to expedite the composition process.
Copying and pasting in the piano roll offers practical ways to arrange melodies, harmonies, or rhythms across channels and patterns. Here’s how it works:
- Select and Copy Notes: Click and drag to select notes, or hold Ctrl and click individually. Press Ctrl+C to copy the highlighted notes.
- Paste and Duplicate: Move the cursor to the desired location and press Ctrl+V to paste. Use Ctrl+B to instantly duplicate the last pasted selection at the next grid position.
- Precision and Versatility: Zoom in for precise placement. Notes and automation clips can be copied and pasted between channels or patterns, ensuring flexibility in complex arrangements.
Using Shortcuts for Faster Workflow
Mastering essential keyboard combinations, such as Ctrl+C for copy and Ctrl+V for paste, allows users to execute editing tasks more efficiently in FL Studio.
By integrating shortcuts like Ctrl+B for duplication and using mouse actions with modifier keys, producers can streamline repetitive actions and manage musical elements with greater speed.
Practical use of these shortcuts and tricks helps minimize workflow interruptions and supports a smoother creative process.
Essential Keyboard Combinations
Accelerate workflow in FL Studio by incorporating essential keyboard shortcuts for copying, pasting, and duplicating musical elements.
Mastering these combinations allows users to efficiently manage notes and clips without breaking creative momentum. For example, copying a melody from the Piano Roll and pasting it into a new pattern takes seconds with the right shortcuts.
Below are three crucial keyboard shortcuts to streamline editing:
- Ctrl/Cmd+C & Ctrl/Cmd+V: Copy and paste selected notes or clips in both the Piano Roll and Playlist for rapid idea development.
- Ctrl+B: Instantly duplicate the last pasted item at the current cursor position, ideal for repeating sections such as drum loops.
- Alt/Opt + Arrow Keys: Nudge selected elements for precise timing adjustments, perfecting the arrangement with minimal effort.
Streamlining Editing Tasks
Harnessing the power of keyboard shortcuts in FL Studio transforms routine editing tasks into swift, seamless actions. Copying and pasting, using Ctrl+C and Ctrl+V, allows users to quickly duplicate patterns, notes, or automation clips, speeding up music production.
For even greater efficiency, Ctrl+B duplicates selected items instantly in the Playlist or Piano Roll, eliminating extra steps. When fine-tuning arrangements, the Alt+Arrow keys provide precise nudging, making placement adjustments effortless.
These shortcuts not only accelerate editing tasks but also foster consistent workflow as muscle memory develops. Seamless copying and pasting between projects encourages creative experimentation without losing prior work.
Mouse and Modifier Tricks
Releasing faster workflows in FL Studio often comes down to combining mouse actions with keyboard modifiers for more efficient editing.
Mastering these tricks can transform how users interact with the piano roll in FL or manage patterns in the Playlist. Here are three practical mouse and modifier shortcuts:
- Quick Duplication: Hold Left-Shift and drag selected notes in the piano roll in FL to instantly duplicate them—no need for manual copy and paste.
- Selective Editing: Use Ctrl while clicking individual notes to select multiple, non-adjacent notes for precise copying or moving in the piano roll.
- Enhanced Navigation: Zoom in and out for detailed edits by holding Ctrl and scrolling the mouse wheel. This allows users to fine-tune note positions with clarity and speed.
Copying and Pasting Automation Clips
When working with automation clips in FL Studio, efficiently copying and pasting them helps streamline workflow and maintain consistency across a project. To copy an automation clip, select it in the Playlist using Ctrl + click for individual clips or Ctrl + A to select all. Once selected, press Ctrl + C; the clip will highlight red, signaling it’s copied. Move to the desired spot in the Playlist and press Ctrl + V to paste. For rapid duplication, Ctrl + B repeats the clip instantly. Always verify the pasted automation clip’s target parameter to guarantee the intended effect is preserved. The following table summarizes key steps:
| Action | Shortcut | Result |
|---|---|---|
| Select Clip | Ctrl + Click | Choose specific automation |
| Select All Clips | Ctrl + A | Highlight all automation |
| Copy | Ctrl + C | Copies selected clip(s) |
| Paste | Ctrl + V | Inserts copied clip(s) |
Utilizing the Channel Rack for Duplication
Beyond automation clips, duplicating entire channels in FL Studio can further streamline project development and maintain consistency. The Channel Rack provides multiple efficient methods for channel duplication, enabling producers to quickly build complex arrangements with minimal effort.
For example, if a user wants to experiment with variations of a sound, duplicating a channel preserves all settings and samples, ensuring uniformity.
- Right-Click and Clone: In the Channel Rack, right-click the desired channel and select “Clone” to create an identical copy, including all samples and settings.
- Drag-and-Drop: Channels can be rearranged or duplicated within the Channel Rack using drag-and-drop, allowing for flexible workflow adjustments.
- Mute/Unmute Management: Number keys (1-0) on the keyboard allow quick muting or unmuting of up to 10 channels, aiding organization during duplication.
Cloning Entire Patterns Instantly
To clone an entire pattern in FL Studio, users can simply right-click the pattern in the list and select “Clone” from the context menu.
This action produces an exact duplicate of the pattern, streamlining the workflow when creating variations or new sections.
For example, a producer can quickly generate a copy of a drum pattern to experiment with different fills without affecting the original.
Pattern Cloning Shortcut Steps
Although many users rely on manual duplication, FL Studio offers a dedicated shortcut for instantly cloning entire patterns.
Pattern cloning streamlines the process of creating variations, enabling producers to experiment without altering original ideas.
Here is a clear step-by-step guide for effective pattern cloning:
- Right-click the pattern: In the pattern list or pattern selector, right-click on the pattern you wish to duplicate.
- Select “Clone”: From the context menu, choose the “Clone” option. FL Studio will generate a new pattern with all note data, effects, and settings from the original.
- Edit the cloned pattern: The duplicate now appears in the pattern selector, ready for independent modification, allowing for quick experimentation while preserving the initial composition.
This method guarantees efficient, non-destructive editing.
Efficient Workflow Enhancement
Building on the simplicity of pattern cloning, efficient workflow enhancement in FL Studio centers on the ability to instantly duplicate entire patterns with minimal effort. Instead of manually using copy and paste commands, users can right-click the desired pattern in the pattern list and select “Clone.”
This action immediately creates an exact copy, preserving all settings and structure. For example, a producer working on an EDM track can quickly clone a drum pattern to experiment with variations without altering the original.
After cloning, renaming the new pattern in the pattern selector keeps the project organized. This method is especially beneficial in genres with repetitive structures, as it considerably reduces time spent on repetitive copy and paste tasks, letting producers focus on creative experimentation and arrangement.
Working With MIDI Data Across Projects
Transferring MIDI data between projects in FL Studio streamlines the creative workflow, enabling producers to reuse melodies, chords, or patterns without starting from scratch.
Using copy and paste, users can efficiently move musical ideas across sessions. The following steps outline the process:
- Copy MIDI Data: In the source project, open the Piano Roll, select the desired MIDI notes, and use Ctrl+C (Windows) or Command+C (Mac) to copy.
- Paste Into Target Project: Open the target project, select the appropriate instrument channel to preserve the intended sound, and paste the MIDI notes using Ctrl+V (Windows) or Command+V (Mac).
- Clone Patterns When Needed: To transfer entire patterns, use the clone option in the pattern menu before copying, ensuring all elements are included.
This approach maximizes efficiency and creative consistency.
Snap and Grid Alignment for Precise Pasting
Many producers rely on FL Studio’s snap and grid alignment features to assure precise placement when pasting notes in the Piano Roll or Playlist. By enabling the snap function, users assure that copied notes automatically align with the project’s grid, maintaining rhythmic consistency.
To adjust the level of precision, users can select snap settings such as 1/4, 1/8, or 1/16 notes, depending on the desired granularity. For example, setting the snap to 1/16 allows for tight, detailed placement suitable for complex drum patterns.
The snap feature can be toggled on or off, providing flexibility for intricate editing scenarios. Combining the snap setting with zoom tools further enhances control, making it easier to accurately paste and align musical elements within any arrangement.
Troubleshooting Common Copy-Paste Issues
Identifying and resolving copy-paste issues in FL Studio requires a methodical approach. Users often encounter problems such as missing notes, misaligned clips, or failed pastes, which can disrupt workflow.
To address these, consider the following steps:
1. Selection Accuracy: Confirm the correct notes or clips are selected before copying; otherwise, the clipboard will remain empty, leading to unsuccessful paste attempts.
2. Check Snap Settings and Location: If pasted elements do not appear as expected, review the snap settings in the Piano Roll or Playlist. Misaligned snap settings can cause notes to paste off-grid.
Also, confirm you’re pasting into a compatible channel or instrument.
3. Reset and Undo: For persistent copy-paste issues, restart FL Studio or use the undo function (Ctrl + Z) to promptly revert undesired changes.
Customizing Workflow With Advanced Tips
Once common copy-paste issues have been resolved, users can further optimize their work in FL Studio by adopting advanced copy-paste techniques. In the Piano Roll, holding Shift while dragging selected notes allows for quick duplication, accelerating repetitive editing. The paintbrush tool enables users to copy and paste notes by simply dragging, making pattern creation more intuitive. Utilizing the clone option in the pattern menu streamlines duplicating entire patterns, saving time for complex arrangements. For precise placement, the Snap feature in the Piano Roll guarantees pasted notes align perfectly with the grid. Additionally, Ctrl+B repeats the last paste at the current cursor position, which is especially helpful during iterative editing. Regularly updating the library with new sounds keeps the production fresh and innovative. The following table summarizes these advanced tips:
| Action | Tool/Shortcut | Benefit |
|---|---|---|
| Duplicate notes | Shift + Drag | Fast note duplication |
| Paint notes | Paintbrush Tool | Quick pattern creation |
| Clone pattern | Clone Menu | Full pattern duplication |
| Snap to grid | Snap Feature | Perfect note alignment |
Essential Hotkeys Every Producer Should Know
A selection of essential hotkeys in FL Studio greatly accelerates the editing process for producers at any skill level.
Mastering these shortcuts guarantees tasks like note duplication and pattern arrangement are completed efficiently.
For instance, using Ctrl+C to copy and Ctrl+V to paste enables rapid movement or duplication of selected notes, patterns, or clips.
Here are three key hotkeys every producer should know:
- Ctrl+C / Ctrl+V: Instantly copy and paste notes, patterns, or clips in the Piano Roll or Playlist, streamlining repetitive editing.
- Ctrl+B: In the Piano Roll, duplicates selected notes and pastes them at the next position, perfect for creating repeated sequences quickly.
- Ctrl+A: Selects all elements within the current window, making it easy to manipulate or rearrange large sections with just a few keystrokes.
Boosting Productivity With Copy-Paste Techniques
Maximizing productivity in FL Studio hinges on mastering copy-paste techniques that streamline the composition process. Efficient workflow begins with using shortcuts like Ctrl+C for copying and Ctrl+V for pasting, which allow quick duplication of notes or entire patterns.
For example, a melody in the Piano Roll can be instantly replicated to another section of a track, eliminating the need to redraw notes. Utilizing Ctrl+B further accelerates music creation by duplicating patterns or regions in succession, saving time on repetitive tasks.
Copying and pasting between projects opens creative possibilities, letting users develop ideas across different arrangements. Employing the snap feature guarantees pasted notes align perfectly, preventing misplacement.
Regularly practicing these techniques builds muscle memory, resulting in smoother, faster editing and improved music production efficiency.
Frequently Asked Questions
How to Quickly Copy and Paste in FL Studio?
When exploring Editing Techniques in FL Studio, users quickly copy by selecting notes or clips, pressing Ctrl+C (Windows) or Command+C (Mac), then paste with Ctrl+V/Command+V. Using Ctrl+B efficiently duplicates selections for streamlined workflow.
What Is the Shortcut Key for Copy and Paste?
When exploring Editing Techniques, users find the shortcut keys for copy and paste are Ctrl+C and Ctrl+V on Windows, or Command+C and Command+V on Mac. For example, highlight notes, press the keys, and paste elsewhere.
What Is Ctrl+L in FL Studio?
Ctrl+L in FL Studio enhances audio efficiency by instantly linking selected clips or patterns to mixer tracks. For example, selecting multiple audio clips and pressing Ctrl+L assigns each to its own mixer track, streamlining project organization and mixing workflow.
What Does Control B Do in FL Studio?
Control B in FL Studio duplicates the selected pattern or notes at the current position in the Playlist or Piano Roll. For example, selecting a melody and pressing Control B instantly creates a repeated copy, streamlining composition.
Conclusion
Mastering copy and paste in FL Studio greatly streamlines music production. By utilizing essential shortcuts, producers can quickly duplicate patterns, move audio clips, and edit MIDI data in the Piano Roll. Understanding how to troubleshoot common issues and customize workflow further boosts efficiency. Step-by-step use of hotkeys and practical editing techniques guarantees projects progress smoothly. With consistent practice, these copy-paste methods become second nature, enabling seamless arrangement and creative experimentation in every FL Studio session.