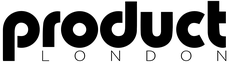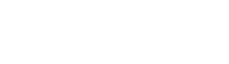Ableton Sampler enables precise sample manipulation through dedicated tabs for zone mapping, pitch, envelopes, and filtering. Users import samples via drag-and-drop, then assign key and velocity zones for multisampling. Pitch and tuning are adjusted with Transpose and Detune controls, while advanced filters and modulation options shape timbre. Thorough sample management guarantees workflow efficiency and sonic consistency. Effectively integrating multisamples and custom racks facilitates powerful sound design—further insights reveal advanced editing, organization, and exporting strategies for professional results.
Key Takeaways
- Drag and drop audio files into the Sampler, then map them across MIDI notes in the Zone tab for flexible playback.
- Use velocity layers and key ranges to create dynamic, expressive multisampled instruments with distinct articulation.
- Shape sounds using pitch controls, envelopes, LFO modulation, and a variety of advanced filter types in the Controls and Filter tabs.
- Apply built-in effects and experiment with Warp Modes for creative sound manipulation and time-stretching.
- Organize, save, and backup your sampled instruments using descriptive naming, proper folder structure, and the “Collect All and Save” function.
Understanding the Ableton Sampler Interface
While maneuvering through Ableton’s Sampler, users encounter a structured interface comprising the Zone, Controls, and Filter tabs, each dedicated to specific aspects of sample management and sound shaping.
The Zone tab provides a graphical interface for organizing multiple audio samples, with the Key Zone area enabling users to map samples across defined MIDI note ranges for multisample instrumentation.
Within the Controls tab, essential sound design tools are presented, including pitch modulation, amplitude envelope shaping, and LFO routing, granting precise control over the dynamic and timbral characteristics of the sample.
The Filter tab introduces advanced filter algorithms, complete with visual feedback, for sculpting a sample’s frequency response through parameters like cutoff, resonance, and key tracking.
This design streamlines the workflow for detailed sample manipulation within Sampler.
Loading and Importing Samples
Efficient integration of audio material into Ableton Sampler begins with importing source samples in supported formats, which can be accomplished by dragging files directly from the browser, arrange, or session view onto the Sampler device.
This loading process is optimized for workflow flexibility, allowing rapid auditioning and placement of samples within the device. Ableton Sampler supports a range of popular audio formats, ensuring compatibility and streamlined sound design.
By default, samples are mapped to root note C3, requiring users to evaluate pitch relationships for accurate playback. Users can immediately access editing functions, such as trimming or reversing samples, to tailor the audio material.
The ‘SNAP’ function assists in cropping at zero crossings, guaranteeing clean edits. Pitch fine-tuning is facilitated via the ‘Transp’ and ‘Detune’ controls.
Within Ableton Sampler, users can define key zone boundaries to control which MIDI notes trigger specific samples, streamlining multisample mapping across the keyboard.
The workflow involves selecting sample layers and adjusting their key zone limits, or applying the “Distribute Ranges Equally” function for systematic coverage.
Similarly, velocity layer ranges can be assigned to introduce dynamic variation, enabling different samples or articulations to respond to performance intensity.
Setting Key Zone Boundaries
Although fundamental to multisample mapping, configuring key zone boundaries in Ableton Sampler requires precise selection and adjustment of each sample layer’s range to correspond with intended note assignments. Users must select each sample, then set its Key Zone endpoints so that samples trigger only within the correct MIDI note ranges. Right-clicking the Key Zone area exposes options such as “Distribute Ranges Equally,” expediting uniform range assignment across the keyboard. Accurate root note assignment per sample is critical for correct pitch playback. This workflow optimizes multisample articulation, guaranteeing seamless shifts across sample layers and improved playability. The following table summarizes the primary actions and their results:
| Action | Result |
|---|---|
| Select sample layer | Enables specific Key Zone adjustment |
| Adjust Key Zone boundaries | Sets sample’s playable MIDI note range |
| Set root note | Guarantees accurate pitch playback |
| Distribute Ranges Equally | Uniformly maps samples across keyboard |
Assigning Velocity Layer Ranges
Once key zone boundaries are configured for accurate multisample mapping, attention shifts to the assignment of velocity layers within Ableton Sampler.
By right-clicking in the Key Zone area and selecting “Add Velocity Layer,” users can create distinct velocity layers, each triggered by a specific MIDI velocity range.
Each velocity layer’s key range can be precisely set by dragging its boundaries within the Key Zone, ensuring targeted note coverage.
For balanced distribution, the “Distribute Ranges Equally” function efficiently aligns multiple velocity layers across the key and velocity spectrum.
Fine-tuning is achieved by adjusting each layer’s “Velocity” parameter in the Zone tab, optimizing dynamic response.
Setting polyphony to 1 is recommended for digital instruments to prevent note overlap and maintain velocity layer clarity.
Setting Up Multisampling in Ableton Sampler
To implement multisampling in Ableton Sampler, users first prepare isolated audio samples, ensuring each note is cleanly sliced and labeled for accurate mapping.
These samples are then distributed across the Sampler’s Key Zones, with boundaries adjusted to correspond to their respective pitches for seamless playback.
Further optimization includes configuring velocity layers and polyphony settings to enhance the instrument’s dynamic response and sonic clarity.
Preparing Audio for Sampling
A systematic approach to preparing audio for multisampling in Ableton Sampler begins with the creation of a MIDI clip containing ascending chromatic notes; renaming the clip streamlines session organization.
The user then proceeds to freeze and flatten the MIDI track, converting it into an audio file optimized for precise editing. For efficient preparing audio for sampling, the audio clip is split at the onset of each note, allowing for clear delineation of sample boundaries.
The next step is to crop each slice, eliminating extraneous material and ensuring each sample is tonally and temporally accurate. A new MIDI track is created, where a blank Sampler device is loaded.
The audio slices are imported into the Sampler’s Zone tab, ready for further key zone mapping and multisample layer distribution.
Mapping Samples Across Keys
With audio slices precisely prepared and imported into Ableton Sampler, the process advances to mapping each sample across the keyboard for accurate pitch representation.
Inside Sampler’s Zone tab, users assign individual samples to specific Key Zones, ensuring each note triggers its corresponding audio slice. Selecting all sample layers and utilizing the “Distribute Ranges Equally” function enables uniform Key Zone boundaries, facilitating consistent mapping samples workflow across the chromatic range.
For digital instruments, setting the note polyphony to 1 (mono) prevents overlapping sample playback, maintaining clarity and articulation.
The Zone tab also provides granular control for sound designers to adjust sample start points, loop settings, and other playback parameters, refining the multisample instrument and ensuring that each mapped region responds correctly to MIDI input.
Optimizing Velocity Layers
While multisampling enhances instrument realism, optimizing velocity layers in Ableton Sampler is essential for achieving dynamic and expressive playback.
Sampler provides detailed control over velocity layers, enabling users to map specific audio samples to distinct velocity ranges for nuanced articulation. Organization of samples by velocity guarantees smooth shifts between soft and hard playing styles.
Using the Zone tab, users can allocate each sample to a defined velocity range, while the Layer functionality allows multiple samples to be blended for richer timbres. Modulation options such as Velocity to Volume or Filter Cutoff further refine dynamic response.
Experimenting with Velocity to Sample Offset increases variation and realism.
- Organize samples by velocity for expressive dynamics
- Use Zone tab to map samples to velocity ranges
- Enable Velocity modulation for dynamic control
- Employ Layer function for nuanced sound blending
- Adjust Velocity to Sample Offset for added realism
Adjusting Pitch and Tuning Samples
Fine-tuning sample pitch in Ableton Sampler hinges on precise manipulation of key parameters. Users should begin by confirming the root note of their sample, as Sampler defaults to C3. Adjusting the root note guarantees accurate pitch mapping across the MIDI keyboard. The ‘Transp’ parameter in the Controls tab transposes the sample in semitone increments, enabling broad pitch shifts. For more granular changes, the ‘Detune’ control allows fine-tuning in cents, guaranteeing precise intonation when layering or harmonizing samples. Implementing the pitch envelope introduces dynamic pitch modulation, allowing the user to sculpt expressive bends or drifts; ideal decay times typically range from 100ms to 180ms for natural movement. Combining pitch automation with effects like reverb and delay can help create richer and more layered sounds. Post-Sampler, a tuner device verifies pitch accuracy, essential for cohesive integration in complex arrangements.
Exploring Filter Types and Controls
After achieving precise pitch and tuning adjustments, attention shifts to shaping the tonal character of a sample through Ableton Sampler’s extensive filter section.
Sampler offers a wide selection of filter types, including Low Pass, High Pass, Band Pass, and Notch, each imparting distinct spectral characteristics. Users access a suite of filter controls—Cutoff Frequency dictates the spectral boundary, while Resonance accentuates frequencies around the cutoff for sharper definition.
The Drive parameter introduces saturation, enriching harmonic content and intensifying sonic coloration. The Key tracking function in the filter settings enables dynamic interaction, ensuring the cutoff frequency follows MIDI note input for expressive filtering.
Additionally, the filter envelope, based on ADSR principles, modulates the cutoff over time for evolving timbral shifts.
- Wide selection of filter types: LP, HP, BP, Notch
- Cutoff Frequency and Resonance for fine spectral shaping
- Drive control for harmonic enhancement
- Key tracking for musically responsive filtering
- ADSR-based filter envelope for temporal modulation
Using LFOs for Creative Modulation
Modulation plays a pivotal role in shaping dynamic and evolving sounds within Ableton Sampler, with Low-Frequency Oscillators (LFOs) providing a dedicated means of automated parameter control.
LFOs in Sampler can be routed to modulate pitch, volume, pan, or filter, infusing samples with movement and depth. Users can assign a range of waveform shapes—such as sine, square, or sawtooth—to the LFO, tailoring the modulation character from subtle vibrato to rhythmic tremolo or sweeping filter shifts.
The LFO rate can be synchronized to project tempo or set to free-running mode, offering flexible modulation timing. Fine-tuning the depth parameter enables precise control over the modulation’s intensity.
The retrigger function guarantees the LFO restarts on each MIDI note, maintaining rhythmic coherence across performances. Understanding the impact of time signatures on rhythmic complexity and feel can further enhance the modulation techniques used within Ableton Sampler.
Shaping Sounds With Envelopes
Envelope shaping forms a foundational aspect of sound design within Ableton Sampler, granting users detailed control over a sample’s dynamics and tonal evolution. By utilizing envelopes—particularly the ADSR envelope—producers sculpt the amplitude and pitch profiles of their samples for nuanced sonic results.
The amp envelope’s Attack, Decay, Sustain, and Release stages precisely determine how a sound emerges and fades, while the pitch envelope allows for temporal pitch modulation, with its ‘Amount’ parameter setting the intensity. Sampler’s visual interface in the Controls tab aids intuitive adjustment and feedback, streamlining workflow.
Global properties such as Pan, Transpose, and Glide further refine playback characteristics, complementing envelope settings.
- Fine-tune sample onset with Attack
- Shape sustain and release tails
- Apply dynamic pitch movement via pitch envelopes
- Visualize envelope modulation in real time
- Integrate global parameters for broader control
Incorporating techniques like multiband saturation can further enhance the richness and depth of the sound, allowing for a more polished and professional output.
Applying Built-In Effects and Processing
Expanding tonal possibilities, Ableton Sampler’s built-in effects and processing tools offer granular control over sampled audio.
The filter section features multiple types—Low-pass, High-pass, Band-pass, and Notch—enabling precise frequency shaping with parameters such as cutoff, resonance, and drive for nuanced sound manipulation.
LFOs provide dynamic modulation, assignable to pitch, volume, or filter cutoff, with adjustable rate, depth, and retrigger settings, facilitating evolving timbres and rhythmic movement.
The amp envelope, defined by Attack, Decay, Sustain, and Release, sculpts the amplitude contour, allowing detailed volume dynamics throughout playback.
Additional built-in effects—distortion, reverb, and delay—can be applied post-sampler, broadening the sonic palette and ensuring seamless integration into complex mixes.
To achieve a professional standard in your mixes, integrating tools like FabFilter Pro-Q 3 and Waves SSL G-Master Buss Compressor can significantly enhance sound quality, providing clarity and cohesion.
This processing workflow empowers detailed and creative sound design within Ableton’s environment.
Utilizing Different Playback Modes
Ableton Sampler features several playback modes—Classic, One-Shot, Slice, and Warp—each optimized for specific sampling workflows and sound manipulation techniques.
Users can select between polyphonic or monophonic operation depending on whether layered textures or single-note triggers are required.
Understanding the distinctions and parameter controls within each mode is essential for tailoring sample playback to the intended musical context.
Classic, One-Shot, Slice
Selecting the appropriate playback mode—Classic, One-Shot, or Slice—enables tailored sample manipulation within Sampler.
Classic mode offers polyphonic sample playback, essential for creating expressive instrument sounds and sustained articulations. Looping functions are accessible, with detailed controls for start, loop points, length, and crossfade, optimizing sustained sound design.
One-Shot mode delivers monophonic triggering, best suited for percussive hits or effects where the full sample plays upon each MIDI note.
Slice mode algorithmically segments audio, mapping each slice to an individual MIDI note, facilitating intricate rhythmic edits and creative reordering.
Each mode enhances workflow efficiency by addressing specific compositional needs.
- Classic mode excels at sustained, polyphonic layering
- Enable looping and adjust fade for seamless Classic playback
- One-Shot mode triggers samples fully in mono
- Slice mode distributes sample segments across MIDI notes
- Each mode supports unique sound design approaches
Warp Modes Explained
When working with time-stretched or tempo-synced material, understanding the function of Warp Modes is essential for precise sample manipulation in Ableton Sampler. Each Warp mode—Beats, Tones, Texture, Re-pitch, Complex, and Complex Pro—caters to distinct audio characteristics and creative needs. Beats mode excels with percussive transients, while Tones mode is optimized for melodic or vocal content. Texture mode expands sound-design possibilities by granularly processing polyphonic material. Re-pitch mode emulates classic sampler behavior by linking pitch and playback speed. For complex arrangements, Complex and Complex Pro provide superior time-stretching with higher CPU load. Users can combine Warp mode selections with Sampler’s LFO and filter controls for advanced sonic sculpting.
| Warp Mode | Best For | Sound Character |
|---|---|---|
| Beats | Drums | Sharp transients |
| Tones | Vocals | Clear pitch content |
| Texture | Pads/FX | Granular manipulation |
| Complex Pro | Full mixes | High-fidelity stretching |
Polyphony and Mono Settings
By configuring the Voices parameter within Sampler, users directly control the instrument’s polyphony, determining whether one or multiple notes can trigger playback simultaneously.
Setting the note polyphony to 1 engages monophonic mode, ensuring that only one note plays at a time—ideal for digital instruments where note overlap can cause unwanted artifacts.
Activating polyphonic mode allows several notes to sound concurrently, expanding harmonic and textural possibilities, though it may necessitate precise note management.
The glide function in monophonic mode enables seamless pitch shifts, adding expressive legato phrasing.
Workflow efficiency increases as users toggle between these playback modes for diverse sound design outcomes.
- Set Voices to ‘1’ for strict monophonic articulation
- Enable polyphony for chordal and layered textures
- Glide (portamento) available in monophonic mode
- Toggling modes affects note overlap and clarity
- Experimentation yields unique sonic characteristics
Creating Instrument Racks With Sampler
Constructing instrument racks with Ableton’s Sampler begins with inserting a new MIDI track and loading a blank Sampler device. Users then import audio material by dragging samples into the Sampler’s Zone tab, allowing for precise multi-sample layering. By selecting all samples and right-clicking to “Distribute Ranges Equally,” the Sampler efficiently maps each layer across the MIDI keyboard, optimizing playability and tonal coverage. Further sound design is achievable through the integrated Filter and LFO sections, imparting dynamic modulation and tonal shaping within the instrument rack structure. To facilitate workflow consistency and project recall, the completed rack is stored using the “Save Preset” function. The following table summarizes core steps:
| Sampler Operation | Workflow Focus |
|---|---|
| Sample Import | Drag to Zone tab |
| Key Zone Distribution | Distribute Ranges Equally |
| Sound Modulation | Use Filter and LFO controls |
Advanced Sample Editing Techniques
Releasing the full potential of Ableton Sampler involves utilizing advanced sample editing techniques that provide granular control over sonic material.
The Slice mode allows users to dissect samples into multiple segments, with each slice mapped to individual MIDI notes, supporting intricate rhythm programming and melodic re-sequencing.
Precise shaping of dynamics and articulation is achieved through manipulation of the ADSR envelope, enabling custom attack, decay, sustain, and release for each sound.
Advanced users further refine their workflow by employing warp modes for time-stretching, filter key tracking for pitch-dependent timbral shifts, and modulation sources for evolving textures.
- Activate Slice mode to generate and assign chops across MIDI keys
- Sculpt sample envelopes using ADSR controls for detailed articulation
- Select Warp modes suited to rhythmic or melodic content
- Adjust filter Key and Velocity parameters for expressive control
- Assign LFO modulation to add timbral movement
Tips for Efficient Sample Organization
After implementing advanced editing techniques within Ableton Sampler, maintaining an organized sample library becomes paramount for an efficient workflow. Efficient organization of sample packs relies on logical folder structures within the Ableton browser, enabling quick genre or project-based access. Descriptive naming conventions for audio and MIDI clips streamline sample identification. Color coding further enhances visual distinction between sample types, optimizing arrangement navigation. Regular application of Freeze & Flatten consolidates tracks, minimizing clutter and maximizing headroom. Inside the Sampler, the Zone tab’s key zone adjustments allow for precise mapping and even distribution, ensuring sample packs are efficiently triggered. Incorporating EQ and compression effectively can significantly enhance the clarity and balance of your samples, ensuring they fit seamlessly into your overall mix.
| Organizational Strategy | Workflow Benefit |
|---|---|
| Descriptive Naming | Quick Identification |
| Folder Categorization | Faster Sample Browsing |
| Color Coding | Visual Sample Differentiation |
| Freeze & Flatten | Project Clarity |
| Zone Tab Key Assignment | Accurate Sample Mapping |
Exporting and Saving Custom Instruments
Efficiently exporting multisampler presets and saving custom instrument racks in Ableton Sampler streamlines recall and integration into future projects.
Organizing user sample libraries and maintaining proper file management guarantees seamless sound referencing and eliminates missing file errors.
These workflow practices enable consistent access to tailored timbres and complex instrument configurations.
Ensure that you disable Auto-Warp Long Samples in Ableton preferences to prevent audio degradation and maintain the quality of your exported instruments.
Exporting Multisampler Presets
To preserve custom multisampler instruments in Ableton, users initiate the export process by right-clicking on the Sampler device and selecting “Save Preset.” This action captures all configured sample layers, key zones, and parameter adjustments, ensuring accurate pitch mapping and playback fidelity.
Prior to exporting, it is essential to verify that all samples are correctly mapped across the intended key zones and that velocity and modulation settings reflect the desired sound architecture.
The exporting workflow allows users to catalog custom Sampler instruments within the User Library for organized recall. Additionally, descriptive naming conventions enhance preset management. Exported presets can be shared as .adg files, supporting collaborative production environments.
- Right-click Sampler, select “Save Preset”
- Verify sample layer configuration
- Confirm key zone and parameter assignments
- Store in User Library for organization
- Export as .adg for sharing
Saving User Instrument Racks
Building upon the process of exporting multisampler presets, attention shifts to the workflow for saving user instrument racks, which enables extensive preservation of custom instrument configurations in Ableton.
To save custom instruments, the operator selects the desired instrument rack and utilizes the “Save As” command from the File menu, ensuring all macro assignments, device chains, and parameter settings are encapsulated within the rack file.
For broader portability, right-clicking the rack in the browser and choosing “Export” facilitates sharing or backup.
Saving user instrument racks retains not only device settings but also associated samples, preserving sound integrity.
Employing the “Collect All and Save” function guarantees sample dependencies are embedded in the project folder, mitigating missing files in collaborative or cross-system scenarios, and reinforcing robust custom instrument management.
Organizing Custom Sample Libraries
While managing a growing collection of custom instruments, structured organization of sample libraries in Ableton Sampler is essential for efficient workflow and sound retrieval.
Exporting and saving custom instruments requires a methodical approach to guarantee all assets remain accessible and secure. Users should leverage the “Collect All and Save” function to embed all relevant samples within the project directory.
Employing systematic naming conventions and dedicated folder structures within the Ableton browser optimizes library navigation. Adding detailed metadata supports later identification and usage of each instrument.
Regular backups to external or cloud storage safeguard against data loss, preserving creative assets for future sessions.
- Use “Collect All and Save” for thorough sample inclusion.
- Export presets or Live Sets for easy reloading.
- Organize using descriptive folder names.
- Add metadata for fast retrieval.
- Backup libraries externally or via cloud.
Frequently Asked Questions
Is Ableton Sampler Any Good?
When evaluating if Ableton Sampler is any good, one notes its robust Ableton features and advanced sampling capabilities. Its workflow enables precise multisample mapping, real-time modulation, and detailed sound sculpting, making it highly effective for nuanced music production.
How Do I Stretch a Sample in Ableton Sampler?
To achieve sample manipulation and time stretching, users engage Warp mode within the device, select an appropriate algorithm, and adjust Start, End, and Loop points. Further refinement is possible by modifying Transpose, Detune, and envelope parameters.
What Are the Sampling Techniques in Ableton?
Sampling techniques include classic resampling, granular manipulation, and slice-based triggering. Users employ beat layering for rhythmic complexity and advanced sound design via filter modulation, LFO automation, and multi-zone mapping, facilitating intricate workflows and expansive sonic experimentation.
How to Slice a Sample in Sampler Ableton?
To slice a sample in Sampler, users employ slicing techniques by loading audio, selecting Slice mode, and customizing slice parameters. This workflow enables precise sample manipulation, allowing individual slices to be triggered, processed, and dynamically shaped within the sound design environment.
Conclusion
Ableton Sampler stands as a versatile tool for intricate sound design, multisample mapping, and detailed sample editing. By mastering its interface, utilizing key zones and velocity layers, and employing advanced modulation, producers can craft expressive and dynamic instruments. Efficient sample organization and workflow optimization guarantee seamless integration into larger Ableton projects. Ultimately, Sampler empowers users to harness and sculpt audio, pushing creative boundaries in both experimental and traditional music production contexts.