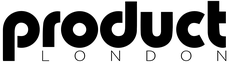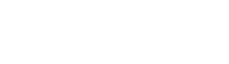To quickly zoom out in FL Studio, click the middle mouse button for a global view or use Ctrl plus Mouse Wheel Scroll for precise zoom control in the Playlist and Piano Roll. Users can further optimize editing by adjusting mouse-wheel velocity and scrolling speeds in General Settings, tailoring responsiveness to complex projects. Customizing GUI and toolbar scaling, as well as menu transparency, enhances workflow clarity and efficiency. Additional tips explore advanced interface tailoring for seamless editing.
Key Takeaways
- Click the middle mouse button or use Ctrl + Mouse Wheel Scroll to quickly zoom out in FL Studio’s Playlist and Piano Roll.
- Customize mouse-wheel velocity and scrolling speed in General Settings for precise or rapid zooming during editing.
- Adjust GUI and toolbar scaling independently for better visibility and less screen clutter while editing.
- Enable menu transparency and high visibility mode to reduce distractions and enhance waveform and clip distinction.
- Use mouse tool cycling and multi-button mice to access zoom and navigation functions faster, streamlining your workflow.
Zooming Out Quickly Using the Middle Mouse Button
Utilizing the middle mouse button in FL Studio enables users to rapidly zoom out, providing an expanded view of the project timeline. By clicking the middle mouse button, a user can instantly access a wider perspective of the entire FL Studio project, which is essential for managing complex arrangements or large-scale productions.
This technique for zooming out quickly using the middle mouse button facilitates efficient navigation and editing, as users can immediately survey multiple patterns, audio clips, and automation lanes in a single glance.
Additionally, when zoomed out, holding the middle mouse button and dragging allows precise panning across the timeline, further improving workflow efficiency. This method integrates seamlessly with other zoom controls, ensuring a streamlined and intuitive editing environment for FL Studio users who prioritize speed and precision.
Customizing Vertical and Horizontal Scrolling Speed
Beyond rapid zooming methods, FL Studio affords granular control over vertical and horizontal scrolling speed, directly impacting navigation efficiency within complex arrangements.
By customizing vertical and horizontal scrolling speed through the General Settings menu, users can independently adjust how quickly the interface responds to scroll-wheel input. In the ‘Mouse Wheel’ section, users specify their preferred velocity, tailoring the responsiveness to match the demands of their workflow.
This customization proves essential when editing intricate projects, allowing for faster traversal or more precise scrolling, as needed. Additionally, the snapping function guarantees that, even during swift navigation, note sides remain grid-aligned, preserving arrangement integrity.
Optimized scrolling parameters enhance overall workflow efficiency, reducing disorientation and streamlining detailed editing sessions in FL Studio’s sequencer and playlist views.
Adjusting Mouse-Wheel Velocity for Efficient Editing
Fine-tuning mouse-wheel velocity in FL Studio enables precise control over zooming and editing speeds, directly impacting workflow efficiency.
Users can access mouse-wheel velocity settings by steering to the settings menu and selecting mouse control options. Here, the desired speed for note velocity changes can be specified, allowing for customization tailored to individual preferences.
Increasing the mouse-wheel velocity facilitates rapid zooming within the playlist or piano roll, especially beneficial when managing large projects or complex arrangements. Conversely, lowering the velocity affords finer control for detailed editing tasks.
Experimentation with different mouse-wheel velocity values helps users identify a best balance between speed and precision, enhancing overall editing accuracy. Proper adjustment of these settings greatly improves the user experience during intricate composition and arrangement workflows in FL Studio.
Zoom Shortcuts in the Playlist and Piano Roll
Efficient navigation in FL Studio’s Playlist and Piano Roll relies on mastering zoom shortcuts, including mouse wheel controls, keyboard shortcut functions, and multi-touch zoom gestures.
Users can swiftly adjust their view by combining mouse and keyboard inputs or utilizing gesture-based commands on supported devices.
Understanding these methods streamlines workflow and enables precise control over editing environments.
Mouse Wheel Zoom Controls
Mastering mouse wheel zoom controls in FL Studio streamlines navigation and editing within the Playlist and Piano Roll.
Efficient workflow depends on utilizing these controls for rapid access to detailed or overall project views. Users can optimize their sessions by understanding the following precise zoom mechanisms:
- Ctrl + Mouse Wheel Scroll: Hold Ctrl and scroll down with the mouse wheel to quickly zoom out in both the Playlist and Piano Roll, facilitating broad overviews.
- Middle Mouse Click: Instantly achieve full zoom out in the Piano Roll, revealing the entire note grid for global editing.
- Mouse-Wheel Velocity Adjustments: Modify mouse-wheel velocity settings for precise control when editing note velocities while zoomed in.
- Scroll Speed Customization: Independently adjust vertical and horizontal scrolling speeds, allowing for tailored editing precision and enhanced navigation accuracy.
Keyboard Shortcut Functions
Leverage keyboard shortcut functions in FL Studio to accelerate zoom adjustments within the Playlist and Piano Roll, enabling rapid shifts between detailed and global project views.
The primary keyboard shortcut, Ctrl + Down Arrow, allows users to quickly zoom out in both the Playlist and Piano Roll, offering an efficient method to gain a broader perspective on project structure or multiple note arrangements.
For a complete overview, a middle mouse click executes a full zoom out, instantly displaying all content within the selected window.
Additionally, holding Ctrl while scrolling with the mouse wheel in the Piano Roll provides granular zoom control, facilitating precise navigation of complex note layouts.
Utilizing these keyboard shortcuts streamlines the editing process, optimizing workflow for complex compositions and detailed arrangement management in FL Studio.
Multi-Touch Zoom Gestures
A variety of zoom interactions are available in FL Studio’s Playlist and Piano Roll, with multi-touch gestures providing particularly streamlined navigation for users on touch-enabled devices.
By utilizing multi-touch gestures, producers can perform rapid zoom in and zoom out operations through simple two-finger pinching motions. This optimizes workflow, allowing for quick shifts between detailed editing and project overviews.
For extensive control, FL Studio integrates additional zoom shortcuts that complement multi-touch capability.
- Multi-touch gestures: Pinch with two fingers on supported touchscreens to zoom in and out in both Playlist and Piano Roll.
- Middle mouse click: Instantly zooms out to display the entire project overview.
- Ctrl + mouse wheel: Enables precise vertical and horizontal zoom adjustments.
- Customizable shortcuts: Zoom functions can be reassigned in the settings for tailored workflow optimization.
Rescaling the FL Studio GUI for Optimal Viewing
When working with high-resolution displays, efficient rescaling of the FL Studio graphical user interface (GUI) is crucial for maintaining visual clarity and workflow accuracy.
FL Studio offers custom sizing settings, allowing users to manually input a scaling percentage for ideal viewing. This is particularly beneficial when editing automation clips, as precise GUI scaling supports better node placement and curve adjustments.
The main GUI scaling synchronizes with Windows system scaling, guaranteeing seamless adaptation to various screen resolutions. For users requiring enhanced accessibility, high visibility mode increases interface contrast for those with color or vision deficiencies.
Additionally, adjusting mouse wheel velocity refines the zooming experience, especially in detailed editing environments like the Piano roll.
These features collectively guarantee rescaling the FL Studio GUI for ideal viewing and efficient workflow management.
Managing Pop-Ups and Toolbars for Better Visibility
Effective management of pop-ups and toolbars in FL Studio is essential for streamlined editing and ideal screen utilization.
Independent scaling controls allow precise adjustment of pop-up and toolbar sizes, while menu transparency settings enable users to minimize visual clutter without sacrificing accessibility.
These customization options collectively support a more efficient and visually coherent workflow.
Independent Scaling for Pop-Ups
Leverage independent scaling settings to optimize the visibility and usability of pop-ups and toolbars in FL Studio. This feature permits users to tailor their editing environment, particularly when managing Audio Clips and other interface components.
Independent scaling guarantees that pop-ups and toolbars are clearly legible without altering the main GUI, resulting in enhanced workflow efficiency. For precise adjustments, users access these settings via the GUI configuration menu, where display resolution and personal viewing preferences can be addressed.
- Access scaling controls in the FL Studio GUI settings for separate management of pop-ups and toolbars.
- Input manual percentage values for custom scaling, adapting to various display configurations.
- Maintain main window proportions, ensuring that only pop-ups and toolbars are resized.
- Enhance accessibility for users with vision deficiencies, reducing strain during Audio Clip editing and detailed tasks.
Toolbar Size Adjustment
Many users benefit from the ability to adjust toolbar and pop-up sizes independently within FL Studio, directly via the GUI scaling settings. Toolbar size adjustment is essential for optimizing workflow and enhancing visibility, particularly on high-resolution displays or when multiple windows are open. By maneuvering to the GUI scaling options, users can manually set custom percentages for both toolbars and pop-ups, tailoring the interface to specific preferences and accessibility needs. This feature guarantees that critical controls remain prominent, while less-used elements can be minimized for clarity. The table below outlines key aspects of toolbar size adjustment:
| Feature | Benefit |
|---|---|
| Manual Scaling | Personalized interface size |
| Independent Adjustment | Separate toolbar/pop-up control |
| High Visibility Mode | Enhanced clarity for all users |
| Mouse Wheel Cycling | Fast tool access |
| Workflow Optimization | Reduced visual clutter |
Enhancing Menu Transparency
A variety of menu transparency options in FL Studio allow users to refine the visual hierarchy of pop-ups and toolbars, fostering a more focused editing environment. By adjusting menu transparency, users can reduce visual clutter and maintain essential elements within the foreground.
This customization is vital for workflow optimization, particularly when managing multiple overlapping windows or toolbars. The ability to set transparency levels independently for each UI element guarantees that visual accessibility and personal workflow preferences are both addressed.
- Menu transparency can be set individually for pop-ups and toolbars, enhancing workspace clarity.
- High visibility mode supports users with color or vision deficiencies, guaranteeing vital interface elements remain legible.
- Colorful waveform visualization aligns with menu transparency, providing clear audio element distinction.
- Forcing visual refresh mitigates graphical glitches in transparent menus, though it may impact CPU performance.
Optimizing Mouse and Pointer Device Settings
When fine-tuning editing efficiency in FL Studio, adjusting mouse and pointer device settings can greatly streamline navigation and zoom functionality. Modifying mouse-wheel velocity within FL Studio’s settings allows precise control over how rapidly the project view zooms, directly impacting workflow speed. Users benefit from assigning vertical and horizontal scrolling speeds independently for ideal navigation in dense arrangements. The middle mouse button can be configured for instant full zoom-out, providing a thorough project overview on demand. Multi-button mice offer further customization; additional buttons can be mapped to specific zoom actions, reducing repetitive input. Efficient tool cycling is enabled by right-clicking and scrolling the mouse wheel, minimizing interruptions. The following table illustrates key settings and their workflow impact:
| Setting | Workflow Benefit |
|---|---|
| Mouse-wheel velocity | Adjustable zoom sensitivity |
| Middle mouse full zoom-out | Instant project overview |
| Tool cycling via mouse wheel | Rapid tool selection |
| Custom scroll speeds | Precision navigation |
| Multi-button mapping | Direct zoom action access |
Frequently Asked Questions
How Do I Zoom Out More in FL Studio?
To zoom out further in FL Studio, users can employ Zoom Shortcuts such as the middle mouse click or adjust GUI custom sizing percentages. Optimizing mouse-wheel velocity and scrolling speeds enhances workflow efficiency, particularly during extensive editing sessions.
How Do You Zoom in and Out on Video Editing?
Video navigation in video editing software typically utilizes timeline zoom controls, keyboard shortcuts, and mouse wheel modifiers for precise adjustments. These features streamline workflow, enabling editors to efficiently zoom in or out for detailed edits and broader timeline perspectives.
How to Fix FL Studio Being Zoomed In?
When addressing FL Studio being zoomed in, users should utilize Zoom Adjustments by modifying GUI scaling settings in the Options menu. Ensuring ideal workflow, disabling “Don’t limit windows to screen” further refines display efficiency and interface accessibility.
How to Escape Zoom In?
When addressing how to escape zoom in, users can employ Zoom Shortcuts such as middle mouse click for full project zoom out, Ctrl plus mouse wheel for incremental adjustments, or reset via the View menu for ideal workflow restoration.
Conclusion
Mastering zoom controls in FL Studio greatly streamlines the editing workflow. Through utilizing middle mouse button zoom, customizing scroll speeds, and employing keyboard shortcuts, users can efficiently navigate complex projects. Fine-tuning mouse-wheel velocity and adjusting the GUI scale further enhance precision and visibility. Effective management of pop-ups and toolbars guarantees an uncluttered workspace, while optimizing pointer device settings tailors the environment to individual preferences. Collectively, these strategies promote faster, more accurate music production within FL Studio.