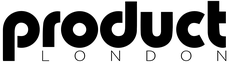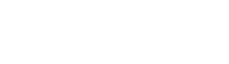To zoom out in FL Studio for a better track overview, position the mouse cursor over the playlist ruler area and use the mouse scroll wheel to decrease horizontal zoom, revealing more of the project timeline. Adjust vertical track height by hovering over the track border and scrolling down, making additional tracks visible for efficient arrangement management. The “Resize All Tracks” option under the View menu enables rapid uniform size adjustment. Further optimization techniques and troubleshooting methods can also enhance workflow efficiency.
Key Takeaways
- Scroll down with your mouse wheel over the playlist ruler area to zoom out and see more of your project horizontally.
- Use Ctrl + mouse scroll for finer, controlled zooming in both the playlist and piano roll for a broader overview.
- Select “Resize All Tracks” from the View menu to uniformly reduce track height and fit more tracks in view.
- Press Control + Home to instantly reset the zoom and fit your entire project within the playlist window.
- Drag the bottom edge of a track upward or choose smaller track heights to display more tracks simultaneously.
Using the Mouse Scroll Wheel for Quick Zooming
Maneuvering the FL Studio interface efficiently often relies on mastering quick zoom controls, particularly with the mouse scroll wheel.
To zoom out for a better track overview, users position the cursor within the ruler area at the top of the Playlist window and scroll down with the mouse scroll wheel. This action decreases track width, instantly providing a broader perspective of the project’s layout.
For greater control, adjusting track height is also possible by placing the cursor over the “Change Clip Size” region and scrolling down, thereby compacting tracks vertically and allowing more tracks to fit within the visible workspace.
This workflow enables rapid navigation and assessment of arrangement structure, helping users manage complex sessions with minimal menu navigation and maximizing efficiency in project management.
Adjusting the Playlist zoom controls in FL Studio involves targeted use of both the Playlist ruler and mouse wheel shortcuts.
By positioning the cursor over the ruler area and scrolling the mouse wheel, users can efficiently adjust the horizontal zoom to manage track visibility.
This workflow enables rapid scaling of the Playlist view, supporting detailed editing and arrangement in complex sessions.
Playlist Ruler Zooming
When working within the FL Studio playlist, efficient zoom control is essential for managing complex arrangements and multiple track layers.
For users experiencing the playlist for the first time, understanding the ruler zooming functions is key. Hovering the mouse pointer over the playlist’s ruler area and scrolling the mouse wheel allows for quick, incremental zoom adjustments. Scrolling down zooms out, enabling a broader overview with just a little bit of effort.
This method is particularly useful in FL Studio when needing to assess the overall project structure or locate specific patterns across numerous tracks. Additionally, utilizing the Ctrl key in conjunction with mouse wheel scrolling refines the zoom out process, supporting rapid navigation.
Mastery of these techniques streamlines workflow and enhances efficient project management.
Mouse Wheel Shortcuts
Efficiently adjusting the playlist view in FL Studio relies heavily on the use of mouse wheel shortcuts for zoom control. Mouse wheel functionality enables users to quickly zoom out by positioning the cursor in the playlist’s ruler area and scrolling downward, thereby minimizing track view for a broader project perspective.
Conversely, scrolling upward zooms in for detailed editing. To further refine the workflow, adjusting track height is possible by hovering over the “Change Clip Size” icon and scrolling down, shrinking individual tracks without affecting the overall zoom.
These shortcuts allow for real-time navigation and rapid zoom preferences customization, which is critical for enhancing productivity techniques. Users can seamlessly manage complex arrangements, ensuring efficient organization and streamlined editing directly from the playlist interface.
Adjusting Track Height and Width for Clarity
For ideal project management in FL Studio, adjusting track height and width directly impacts visual clarity and workflow efficiency.
Users can minimize track height by dragging the bottom edge of a track upward, revealing a greater number of tracks within the workspace—an essential track organization tip for maximizing screen real estate.
The “View” drop-down menu, specifically the “Resize All Tracks” function, enables rapid, uniform adjustment of all track heights, supporting efficient workflow strategies when switching between detailed editing and broad project overviews.
Track width is modified by scrolling the mouse wheel in the ruler area, permitting additional customization for improved visibility of track content.
Selecting multiple tracks with Control + A and resizing with Shift streamlines focused editing of audio or MIDI data, further optimizing the arrangement window for clarity.
Exploring the Piano Roll Zoom Functions
Although the Piano Roll in FL Studio offers an extensive environment for MIDI editing, maneuvering through dense arrangements requires effective use of its zoom functions to maintain precision and clarity. Efficient Piano Roll navigation hinges on utilizing both horizontal and vertical zoom features. By holding Ctrl and using the mouse scroll wheel, users achieve fine horizontal zoom, ideal for detailed note placement. Vertical zoom, accessed by holding Shift and scrolling, enables clear distinction among note velocities and articulations. The zoom sliders at the bottom right facilitate rapid view changes, supporting effective MIDI management across complex arrangements. Pressing the ‘Home’ key instantly reverts the view to default, optimizing workflow. These zoom precision techniques are essential for maintaining clarity in intricate MIDI compositions.
| Zoom Method | Functionality |
|---|---|
| Ctrl + Scroll | Horizontal zoom for note placement |
| Shift + Scroll | Vertical zoom for velocity focus |
| Zoom Sliders/’Home’ | Quick view adjustment/reset |
Customizing Track Views With the Drop-Down Menu
Within FL Studio’s Playlist, users can access track view customization by selecting “View” and then “Resize All Tracks” from the drop-down menu.
This menu provides granular control over track sizes, allowing selection of precise percentage values to optimize visual space for project requirements.
Adjusting these settings enables efficient navigation and tailored visibility, especially when managing large or complex sessions.
Accessing Track View Options
Many workflow enhancements in FL Studio stem from effectively utilizing the track view options available in the Playlist window’s drop-down menu. Accessing these options begins by steering to the Playlist window and selecting “View” from the drop-down menu at the top.
This menu grants users control over track organization tips, allowing efficient playlist management techniques through features such as “Resize All Tracks.” Users can rapidly adjust the height of all tracks, selecting predefined percentages like 200% for granular editing or 33% for an extensive project visualization strategy.
The menu also provides customization for displaying or hiding specific elements within the track view, which is particularly beneficial in complex sessions involving multiple audio, MIDI, and automation tracks. These tools streamline navigation and optimize project overviews.
Choosing Optimal Track Size
Selecting the ideal track size in FL Studio is a direct extension of effective track view management. Users can access the track resizing function through the “View” drop-down menu, choosing “Resize All Tracks” to simultaneously adjust track height and width.
Customizable scaling, ranging from 33% for a condensed overview to 200% or more for detailed scrutiny, empowers users to tailor their workspace according to project complexity. This granular control supports optimal workspace setup, enhancing project efficiency by providing immediate visibility of audio, MIDI, and automation data.
For intricate arrangements or dense sessions, larger track sizes facilitate precise editing, while smaller sizes promote thorough overviews. Implementing these track organization tips regularly streamlines workflow, ensuring that navigation and editing remain intuitive throughout the production process.
Managing Multiple Tracks With Macro Zoom
Optimizing track management in FL Studio relies on effective macro zoom techniques to maintain a clear overview of complex projects with multiple tracks.
Utilizing macro zoom benefits, users can swiftly adjust all track heights via the “View” drop-down menu and the “Resize All Tracks” function, enabling simultaneous resizing for a thorough project perspective.
Workflow-focused track management strategies include utilizing the mouse scroll wheel over the ruler area to zoom out, which allows users to preserve detail while visualizing more tracks.
Setting track heights down to 33% further enhances navigation, making it easier to identify and access both audio and MIDI channels.
These enhancing productivity techniques streamline multi-track manipulation, ensuring efficient arrangement and editing in intricate productions without sacrificing clarity or control in the workspace.
Resetting Zoom Levels for a Clean Overview
While macro zoom techniques streamline the navigation of complex arrangements, maintaining clarity throughout the editing process requires periodic resetting of zoom levels. In FL Studio, resetting zoom is integral for ideal track organization and project clarity. Users can employ the Control + Home shortcut to instantly revert the view to its default state, ensuring an unobstructed overview of all tracks. Alternatively, the Zoom tool or the “Reset View” command in the View menu allows precise management of the visual workspace. Manual adjustment of zoom via the ruler area with the Control key offers granular control when necessary. Regularly applying these methods prevents workflow bottlenecks and sustains clear perspective on audio and MIDI elements.
| Method | Resulting Effect |
|---|---|
| Control + Home Shortcut | Default zoom reset |
| Zoom Tool | Broad view of project |
| Ruler Manual Adjust | Custom zoom level |
| View > Reset View | Full project fit to screen |
Enhancing Workflow With Track Resizing Shortcuts
Streamlining project navigation in FL Studio hinges on mastering track resizing shortcuts, which directly impact the visibility and organization of complex arrangements.
Efficient use of the “View” menu’s “Resize All Tracks” function enables simultaneous adjustment of track height and width, an essential track organization tip for maintaining clarity in dense sessions.
Workflow efficiency strategies include holding Shift while pressing Control + A to select all tracks, facilitating bulk operations and seamless data management after resizing.
The “Change Clip Size” area allows granular control—scrolling up or down with the cursor modifies individual track heights, providing tailored visibility.
For macro-level project management techniques, users can experiment by resizing tracks from 33% to over 200%, ensuring ideal navigation and rapid overview adjustments during intricate production workflows.
Optimizing Arrangement Visibility in Complex Projects
Many advanced FL Studio sessions demand precise control over arrangement visibility to manage intricate layers and dense automation data. Implementing systematic arrangement organization is essential: users can zoom out by scrolling the mouse wheel over the ruler area, or by selecting smaller track heights—such as 33%—from the View drop-down menu for a macro perspective.
This condenses multiple tracks, aiding in effective layering without losing clarity. Track color coding further supports distinguishing between different elements, improving navigation across dense projects.
Utilizing the “Change Clip Size” tool allows for selective resizing, granting focused access to critical tracks within complex arrangements. Regularly adjusting both zoom and track size streamlines identification of automation and audio clips, optimizing visual clarity and workflow efficiency throughout the composition and editing process.
Troubleshooting Common Zoom Issues in FL Studio
When zoom shortcuts fail to function or track visibility becomes inconsistent, users should systematically evaluate both hardware input and software configurations.
Verifying mouse scroll wheel performance and shortcut assignments can quickly identify common sources of malfunction.
Addressing these workflow interruptions guarantees uninterrupted navigation and ideal control over project arrangement in FL Studio.
Zoom Shortcut Not Working
Diagnosing issues with the zoom shortcut in FL Studio requires a methodical approach, as several workflow-specific factors can disrupt its functionality.
Users should first verify their zoom tool settings and guarantee the mouse cursor is correctly placed over the ruler or track area; the shortcut (Ctrl + Mouse Scroll) only registers in specific interface regions.
Mouse configuration issues are another common culprit; system-level mouse settings or driver adjustments may block scroll-wheel commands within FL Studio.
Confirming that the software is updated to the latest version is essential, as recent builds often address shortcut-related bugs.
If persistent, users should restart FL Studio to clear temporary glitches.
As a final measure, restoring shortcut customization options and resetting FL Studio settings to default may resolve conflicts caused by altered or corrupted user preferences.
Track Visibility Problems
After addressing shortcut malfunctions, attention shifts to track visibility issues that often accompany zoom operations in FL Studio.
Users may encounter limited arrangement views due to excessive track height or improper use of the “Zoom Out” function. Precision in track organization strategies becomes critical for maintaining clarity, especially in dense sessions.
Implementing workspace decluttering techniques, such as resizing tracks and hiding unnecessary channels, enhances effective track management. The following workflow interventions are recommended:
- Reduce Track Height: Lower individual track heights to increase the number of visible tracks.
- Utilize Zoom Level Settings: Access the “View” drop-down and modify “Zoom Level” for ideal overview.
- Hide Unused Tracks: Employ the “Hide” feature to minimize unnecessary visual clutter.
- Correct Zoom Controls: Hold “Ctrl” and scroll down to guarantee proper zooming functionality.
Frequently Asked Questions
How Do I Zoom Out More in FL Studio?
To address the current question, various zooming techniques in FL Studio include using FL Studio shortcuts such as Ctrl + mouse wheel or Shift + scroll. These methods enhance workflow by providing efficient track navigation and broader project visibility.
What Is Ctrl+L in FL Studio?
The keyboard shortcut Ctrl + L in FL Studio streamlines audio editing by automatically selecting and centering the track linked to the highlighted clip or pattern. This workflow-focused feature enhances project navigation, especially in sessions with multiple tracks.
How Do I Zoom Out the Grid in FL Studio?
Users can zoom out the grid in FL Studio by adjusting grid settings with Control + Down Arrow, scrolling the mouse wheel, or selecting “Zoom Out” in the View menu, optimizing visual clarity and efficient workspace management during editing.
How to Change Track Size in FL Studio?
Track height adjustment in FL Studio is achieved via the “View” menu’s “Resize All Tracks” option or manual resizing. Users optimize mixer channel resizing and playlist track arrangement for workflow efficiency, using percentage-based or scroll wheel adjustments as needed.
Conclusion
Mastering zoom controls in FL Studio greatly enhances project navigation and workflow efficiency. By utilizing mouse scroll functions, dedicated zoom buttons, and track resizing shortcuts, users can achieve ideal visibility across the Playlist and Piano Roll. Customizable views and quick reset options further streamline track arrangement processes. Addressing common zoom issues guarantees uninterrupted production, making these techniques essential for managing complex sessions and maintaining clarity. A disciplined approach to zoom management directly supports professional arrangement and editing precision.