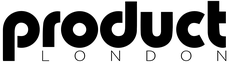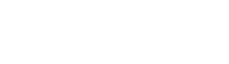To update FL Studio, first back up user data and guarantee the application is fully closed. Download the latest installer from Image-Line’s official website, then run it as administrator. During setup, align VST and custom folders with previous configurations to preserve plugin paths. Complete the installation, accept terms, and disable unnecessary new settings. Verify update success in the Help menu and confirm registration and data integrity. Address plugin or file errors as needed; the following guide offers advanced verification and troubleshooting steps.
Key Takeaways
- Download the latest FL Studio installer from the official Image-Line website and close FL Studio before starting the update process.
- Right-click the installer and select “Run as administrator” to ensure proper permissions for updating.
- During installation, align VST and custom folder locations with previous paths for seamless plugin and sample access.
- After installation, verify the FL Studio version and registration status in the “Help” or “About” menu.
- Always back up important project files, custom presets, and settings before updating to prevent data loss.
Preparing Your System for the Update
Before initiating the FL Studio update process, users should verify that the application is fully closed to prevent installation conflicts. This precaution guarantees that any system files in use are released, minimizing the risk of corrupted data during the update FL Studio procedure.
Next, make sure to right-click the FL Studio icon and select “Run as administrator” when launching the installer; this grants the necessary system permissions to update core files without interruption.
Prior to installation, users should confirm they possess the latest version installer, which assures compatibility and access to new features. During the setup, agreeing to the terms of service is mandatory.
To maintain workflow consistency, it is advisable to disable any new settings options, preserving existing user preferences throughout the update process.
Downloading the Latest FL Studio Installer
Once the system has been properly prepared, the next step involves acquiring the latest FL Studio installer. Users should navigate to the official FL Studio downloads page, confirming that the correct version is selected according to the operating system—Windows or macOS. It is vital that FL Studio is not running during the download, as this prevents data conflicts and guarantees smooth integration with the data folder during installation. Agreement to the terms of service is a required step before access to the installer is granted. The installer will overwrite the previous version, streamlining the update process for future use and minimizing potential issues next time an update is required.
| Task | Consideration |
|---|---|
| Visit downloads page | Choose OS-specific installer |
| Close FL Studio | Prevents data folder conflicts |
| Agree to terms of service | Required for download |
| Download installer | Prepares for next time updating |
Running the Installer and Managing Settings
To guarantee a seamless update process, users should execute the FL Studio installer with administrative privileges by right-clicking the installer icon and selecting “Run as administrator.” This step assures sufficient permissions for system-level changes during installation.
When prompted, users must review and accept the terms of service to continue. For ideal workflow continuity, it is advisable to disable any new or unneeded settings options during the settings configuration stage, thereby preserving the current environment.
Once installation concludes, closing the installer and launching FL Studio is essential for update verification. Accessing the “Help” menu and selecting “About” allows users to confirm that the latest version is installed and to complete any required manual registration, ensuring all installer permissions and configurations have been correctly applied.
Selecting VST and Custom Folder Locations
A crucial step in the FL Studio update process involves specifying accurate VST and custom folder locations during installation. VST folder management is essential to guarantee plugins are correctly recognized in the updated environment.
Users are advised to align new VST search paths with those from the previous installation to maintain uninterrupted access to validated plugins. Implementing robust plugin organization strategies—such as grouping VSTs by type or manufacturer—streamlines subsequent plugin scanning and troubleshooting.
Additionally, defining custom folder locations for samples, presets, and project files delivers tangible custom folder benefits, including improved workflow efficiency and reduced search times. Configuring additional search folders in FL Studio’s Browser further enhances content accessibility.
Meticulous folder selection and management prevent common issues with missing files or unrecognized plugins post-update.
Completing the Installation Process
During the installation phase, users proceed through the prompts by clicking “Next” and confirming acceptance of the terms of service.
It is essential to designate the correct VST plugin folders to guarantee proper integration with third-party instruments and effects.
Completing these steps efficiently minimizes post-installation configuration and guarantees FL Studio is updated seamlessly.
Proceeding through the FL Studio installation prompts requires careful attention to each step to maintain workflow continuity and system stability. Effective prompt navigation guarantees that each installation parameter aligns with user needs and prevents potential misconfigurations.
Installation tips recommend reading each prompt thoroughly, particularly settings that may alter existing user experience or configurations. Vital decisions—such as accepting terms of service and monitoring for optional new settings—should be made deliberately.
To streamline the process and avoid post-installation issues, consider the following:
- Review each dialog box before clicking “Next”
- Confirm acceptance of the terms of service
- Observe any prompts regarding new or changed settings
- Wait for the installation process to fully complete
- Double-check that user configurations remain intact post-installation
Attentive navigation optimizes workflow efficiency and system reliability.
Selecting VST Folders
Many users encounter the critical step of selecting VST folder paths when finalizing the FL Studio installation, a process that determines the software’s ability to recognize and access third-party plugins.
Proper VST folder organization is essential; users should identify all directory locations where VST plugins are stored, as the installer allows for custom folder management by specifying multiple paths. This guarantees seamless integration and minimizes issues with plugin accessibility.
The installation wizard systematically guides users through this process, enabling efficient workflow setup.
After installation, it is recommended to initiate plugin compatibility checks by rescanning the specified VST folders within FL Studio. This final verification step guarantees that all installed plugins are detected, properly loaded, and ready for use, optimizing the digital audio workstation environment.
Verifying the Updated Version and Registration
A critical step following an FL Studio update is verifying both the installed version and the registration status to guarantee uninterrupted access to all features.
Users should begin by performing a version confirmation: launch FL Studio, navigate to the “Help” menu, and select “About” to ascertain the latest version is installed.
The registration process may require entering credentials or importing a license file via the registration system. Feature accessibility is contingent upon a valid license, so users must check the About panel to confirm registration status.
Confirming all settings and customizations remain intact is essential for workflow continuity. If any functionality is restricted, prompt action is required.
- Open FL Studio and access the Help > About menu
- Verify the displayed version matches the latest release
- Confirm registration status in the About panel
- Import or update license if prompted
- Assess feature availability and settings retention
Ensuring Data Integrity and Troubleshooting Common Issues
Post-update, users should confirm that all user data—including custom presets, configuration files, and project folders—remains intact and accessible in designated directories.
Any missing files or disrupted settings may indicate update-related errors, which can often be resolved by manually restoring data from backups or the previous installation folder.
Maintaining workflow continuity requires systematic verification of data preservation and prompt troubleshooting of discrepancies.
Verifying User Data Preservation
Ensuring data integrity after updating FL Studio requires systematic verification that all user-specific assets—such as project files, samples, custom presets, and configuration files—remain accessible in their designated directories (typically …Users[user]DocumentsImage-LineFL Studio).
Proper user data organization minimizes risks of asset loss during the update process. Post-update, practitioners should confirm all custom presets and configuration files have been accurately migrated or copied to their appropriate locations to maintain workflow continuity.
Efficient backup strategies, including pre-update copies of critical folders, are recommended for rapid restoration if discrepancies are detected.
To validate successful preservation:
- Inspect project folders and samples for completeness.
- Confirm accessibility and operation of custom presets.
- Compare configuration settings with pre-update states.
- Use the FL Studio About panel to verify the installed version.
- Validate registration status and plugin recognition.
This verification safeguards production environments against data inconsistencies.
Resolving Update-Related Errors
Addressing update-related errors in FL Studio demands systematic assessment of data integrity and targeted troubleshooting of common issues.
Users should first verify that all project folders, samples, and configuration files remain intact post-update to guarantee robust data integrity.
Update conflicts resolution begins by inspecting the About panel to confirm version and license status. For plugin compatibility issues, a manual rescan of all previously validated plugins is recommended, as updates may disrupt plugin recognition or functionality.
Should any files or settings appear missing, restoring from a user data backup—particularly from …Users[user]DocumentsImage-Line—can recover previous states.
Persistent errors may necessitate referencing the FL Studio Knowledgebase or contacting technical support for advanced troubleshooting protocols, thereby maintaining workflow efficiency and minimizing downtime during the update process.
Frequently Asked Questions
Can You Update FL Studio for Free?
Users with a valid license benefit from free upgrade options, allowing them to update FL Studio at no additional cost. Enhanced update frequency guarantees ongoing software compatibility, while workflow efficiency is maintained through seamless integration of personal files and settings.
Is There a Way to Reset FL Studio?
Resetting FL Studio is achievable by deleting configuration files to reset settings, or performing a clean reinstall of the software. These methods help troubleshoot issues, restore default preferences, and optimize workflow efficiency, though data backup is recommended.
What Is the Latest Update for FL Studio?
The latest FL Studio update introduces a thorough latest features overview, streamlined update installation process, and enhanced version compatibility checks. Professionals benefit from optimized workflows, improved plugin integration, and robust stability, ensuring seamless music production across varied system configurations.
How to See Current FL Studio Version?
To identify the current FL Studio version, users access the “Help” menu and select “About.” This reveals version history, current features, and build details, supporting workflow efficiency and informing decisions regarding update benefits and plugin compatibility.
Conclusion
Updating FL Studio is a streamlined process that guarantees users benefit from the latest features, bug fixes, and performance enhancements. By methodically preparing the system, carefully managing VST and custom folder paths, and verifying installation integrity post-update, producers can maintain workflow continuity and avoid common pitfalls. Regularly updating and confirming registration status protects project compatibility and leverages Image-Line’s ongoing software improvements, maximizing both creative potential and production efficiency within a professional digital audio environment.