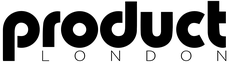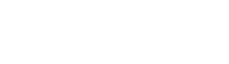Ableton Live enables precise pitch correction by using its Tuner device for real-time pitch detection and visual analysis of vocal accuracy. Problematic sections are identified, isolated, and adjusted using split audio clips, warp markers, and clip envelopes to target and shift pitch in cents. Selecting the correct warp mode—such as “Tones” or “Complex”—minimizes artifacts, while fade bars guarantee smooth shifts between edits. Integrated tools streamline the process; further techniques enhance transparency and workflow efficiency.
Key Takeaways
- Use Ableton’s Tuner device to visually identify off-key notes and monitor pitch accuracy in real time.
- Isolate and split problematic vocal sections, then use warp markers and clip envelopes for precise pitch correction.
- Select the appropriate warp mode—typically “Tones” for vocals—to minimize unwanted artifacts during pitch shifting.
- Apply fade bars at edit points to eliminate clicks, pops, and ensure smooth transitions after pitch adjustments.
- Continuously check results with critical listening and the tuner to maintain natural vocal tone and avoid over-correction.
Understanding Ableton’s Tuner for Pitch Detection
Ableton’s tuner operates as a precise pitch detection tool, delivering real-time analysis of audio signals by measuring pitch deviations in cents. This utility provides immediate visual feedback, indicating whether the analyzed pitch is sharp, flat, or properly centered. The tuner’s interface works in tandem with audio clips, enabling users to monitor pitch fluctuations as each segment is played back. Real time pitch detection supports the identification of subtle intonation issues, allowing for targeted interventions. By referencing the visual meter, users can quickly discern the degree and direction of pitch inaccuracies, facilitating corrective actions. When utilized alongside critical listening, the tuner enhances the objectivity of pitch assessment, guaranteeing both visual and auditory cues inform decisions. Regular analysis guarantees consistent pitch accuracy throughout the editing process. Additionally, it is important to monitor CPU usage when utilizing pitch correction tools to ensure smooth processing and prevent latency issues.
Identifying and Isolating Off-Key Vocal Sections
Accurate identification of pitch discrepancies begins with real-time pitch visualization using Ableton’s tuner, which provides immediate feedback on note accuracy measured in cents. To ensure vocals are in time with the music, you can use warp markers to adjust timing discrepancies and enhance the overall sound quality.
Visualizing Pitch With Tuner
Real-time pitch analysis is vital for effective vocal correction, and the Tuner device in Ableton provides a precise visual display of pitch deviations measured in cents, where 100 cents equal one semitone.
By applying the tuner to vocal audio clips, users can observe real-time pitch data, facilitating the identification of off-key notes and sections. This process-oriented approach allows for targeted pitch adjustments based on both visual feedback and auditory perception.
The following steps summarize the workflow:
- Insert the tuner onto the track containing vocal audio clips to monitor pitch continuously.
- Play the audio and watch for deviations from the intended pitch, as indicated by the tuner’s display.
- Mark sections exhibiting significant pitch discrepancies for subsequent, focused pitch adjustments.
This systematic visualization guarantees accuracy during vocal correction.
Splitting Clips for Precision
Many pitch correction workflows benefit from dividing vocal audio into discrete segments, enabling targeted processing of problematic areas.
In Ableton Live, splitting audio clips at specific points—using Command + E (Mac) or Ctrl + E (Windows)—allows users to isolate off-key vocal sections. Each resulting segment can then be individually analyzed with the tuner device to identify and visualize precise pitch deviations. This method guarantees that pitch correction is applied only where necessary, minimizing unintended alterations to well-performed phrases.
Additionally, splitting audio clips gives users control over warp modes for each segment, optimizing sound quality and reducing artifacts. Isolating off-key passages also facilitates creative editing, such as introducing unique effects or dynamic processing to select vocal phrases, further enhancing vocal production precision.
Adjusting Pitch With Clip Envelopes and Cents
Harnessing clip envelopes in Ableton Live enables precise, automated pitch control by allowing users to draw pitch modulation directly onto an audio clip. This method provides granular pitch adjustments, with accuracy down to individual cents—where 100 cents equals one semitone—making it ideal for micro-tuning and resolving subtle tuning issues in vocal performances.
The workflow involves selecting the desired audio clip, accessing the Envelope section, choosing “Pitch,” and then manipulating the pitch automation lane.
Key technical considerations for this approach include:
- Access and Draw: Select the envelope modulation for “Pitch” to draw changes in cents for targeted correction.
- Visual Reference: Use a tuner device to visually identify pitch discrepancies before applying envelope edits.
- Artifact Management: Monitor for artifacts post-adjustment, adjusting fade bars as needed to guarantee smooth shifts.
Mastering in Ableton requires precise mixing techniques to achieve a professional sound, ensuring that pitch corrections integrate seamlessly into the overall track.
Choosing the Right Warp Mode for Vocal Correction
While precise pitch correction is crucial for transparent vocal editing in Ableton Live, selecting the appropriate warp mode is a critical technical step that directly impacts audio quality and artifact management. The “Tones” warp mode is ideal for clearly pitched vocals, preserving audio integrity and minimizing artifacts during pitch correction. In contrast, the “Complex” warp mode accommodates intricate vocal performances but may introduce unwanted sounds and demands increased CPU usage. Experimentation between warp modes is recommended; if artifacts arise with “Complex,” switching to “Tones” may yield superior results. Consistent monitoring of audio after warp mode adjustments guarantees the preservation of the original vocal character. Additionally, proper gain staging is essential to prevent clipping and maintain audio quality throughout the pitch correction process. The following table summarizes key warp mode considerations:
| Warp Mode | Best For | CPU Load |
|---|---|---|
| Tones | Clear vocals | Low |
| Complex | Complex vocals | High |
| Beats | Rhythmic audio | Low |
Minimizing Artifacts With Warp Settings and Fades
Minimizing artifacts during pitch correction in Ableton Live requires selecting the best warp mode based on the audio material, such as “Tones” for monophonic vocals or “Complex” for polyphonic passages. Implementing seamless fade shifts at edit points addresses clicks or abrupt changes introduced by pitch shifts. Careful adjustment and monitoring help reduce pitch shift distortion, preserving the natural character of the performance. Selecting transposition from the envelope dropdown allows for precise pitch adjustments and can enhance the overall quality of the pitch correction process.
Choosing Optimal Warp Modes
Selecting the appropriate warp mode in Ableton is a critical step in pitch correction workflows, as each mode processes audio material differently and can introduce unique artifacts. The decision between warp modes directly influences the transparency and quality of pitch correction.
For example, “Tones” warp mode excels at maintaining clarity in clearly pitched audio, minimizing audio artifacts, while “Complex” mode is intended for mixed content but can introduce phase and timbral issues, especially under heavy processing. Technical evaluation and iterative testing are required to guarantee ideal results.
Consider the following:
- Choose “Tones” warp mode for vocals or monophonic sources to preserve pitch definition and minimize artifacts.
- Use “Complex” mode when correcting both pitch and rhythmic content, but monitor for unwanted audio artifacts.
- Continuously assess corrections via both visual tuners and critical listening.
Applying Seamless Fade Transitions
Integrating seamless fade shifts is essential for minimizing artifacts such as clicks and pops when pitch-correcting audio in Ableton. The process begins by selecting the appropriate warp modes, such as “Tones” for melodic content or “Complex” for rhythmic material, prior to making any pitch adjustments.
This choice directly impacts the behavior of fade changes and the likelihood of introducing audible artifacts. Applying fade bars at the start and end of pitch-adjusted clips further smooths abrupt changes, reducing transient noise.
It is advisable to visually inspect audio with a tuner and critically listen for any unnatural results during this process. Regular practice with warp settings and fade changes enables more transparent corrections, ensuring the character of the original vocal is preserved throughout editing.
Reducing Pitch Shift Distortion
When addressing pitch shift distortion in Ableton, careful selection of warp modes and meticulous use of fades are critical for minimizing artifacts.
“Tones” warp mode should be prioritized for monophonic melodic material, as it preserves pitch stability with minimal artifacts, while “Complex” mode offers broader flexibility for polyphonic content at the expense of potential distortion.
Applying these warp mode strategies during pitch correction is essential for maintaining audio integrity. Additionally, fade bars at correction boundaries effectively eliminate transient clicks or pops that disrupt the signal.
Precision tuning in cents, paired with real-time tuner monitoring, further minimizes unintended artifacts.
To optimize results:
- Select warp mode based on source material characteristics.
- Integrate fade shifts at pitch-shifted regions.
- Continuously audit for unnatural sounds, adjusting as required.
Using Fade Bars to Smooth Pitch Transitions
Employing fade bars in Ableton enables precise control over the shift between corrected pitches, minimizing artifacts such as clicks or pops that can result from abrupt audio changes.
When performing pitch correction, fade bars are applied at the boundaries of audio clips to facilitate a seamless overlap, which is particularly critical when multiple pitch edits are involved.
Adjusting the length of these fade bars allows the user to fine-tune the crossfade, ensuring that transitions between pitch-corrected segments remain natural and transparent.
This technique is especially effective when using complex warp modes, which can sometimes generate unwanted artifacts; fade bars help mask these by smoothing the shift.
Producers are encouraged to experiment with fade bar lengths and actively monitor the results, refining the pitch correction workflow for ideal audio integrity.
Comparing Tuning Plugins Versus Built-in Tools
Although third-party tuning plugins offer advanced pitch correction features, a technical comparison with Ableton Live’s built-in tools highlights notable workflow and performance differences.
Ableton’s built-in tuner and warp modes provide integrated, real-time pitch adjustment, removing the need for external software and streamlining vocal correction. However, dedicated tuning plugins typically deliver enhanced features such as automatic correction algorithms and formant shifting, often resulting in a more transparent sound with fewer artifacts.
Key comparison points include:
- Workflow Efficiency: Built-in tools are deeply integrated, reducing setup time and offering direct manipulation within Ableton’s interface.
- Sound Quality: Tuning plugins may handle complex vocal material with fewer artifacts, while built-in tools require careful manual pitch adjustment for ideal results.
- Resource Management: Native tools frequently outperform plugins in CPU efficiency and project stability.
Troubleshooting Common Pitch Correction Problems
Comparative analysis of tuning plugins and Ableton Live’s native tools underscores the importance of addressing common pitch correction issues that can arise during production.
Sharp notes often demand precise adjustment in cents; however, excessive correction may introduce audio artifacts, such as unnatural timbres or digital glitches. Selecting the appropriate warp mode is critical—“Tones” is optimized for monophonic, pitched material, whereas “Complex” is preferable for more intricate, polyphonic passages.
Continuous vocal sounds require meticulous scrutiny, utilizing both auditory assessment and visual tuner analysis to maintain tonal authenticity. Implementing fade bars at pitch shift points can effectively mitigate clicks or pops produced by abrupt corrections.
Additionally, consistent pitch verification against reference instruments guarantees seamless integration of delay and reverb, particularly for isolated notes, minimizing unintended mix inconsistencies.
Best Practices for Natural-Sounding Vocal Edits
When aiming for natural-sounding vocal edits in Ableton Live, precise identification of pitch discrepancies forms the foundation of effective correction. Utilizing the built-in tuner allows engineers to visually target and address problematic notes, ensuring corrections are focused and efficient. The choice of warp mode is critical: “Tones” is suited for monophonic, clear vocals, while “Complex” offers nuanced control for more expressive passages, minimizing unwanted artifacts. Additionally, fade bars should be applied between edits to eliminate clicks and pops, enhancing the overall smoothness of shifts. Mastering EQ and compression is essential for balanced sound quality in vocal edits. Key best practices include:
- Use the tuner to isolate sharp or flat notes before correcting.
- Select the best warp mode to preserve vocal integrity and minimize artifacts.
- Prioritize re-recording over heavy editing to maintain original vocal quality.
Frequently Asked Questions
How to Pitch Correct Vocals in Ableton?
To achieve pitch correction in vocals, users employ pitch correction techniques within vocal tuning software, enabling real time adjustment. Precision is guaranteed by analyzing pitch with a tuner, splitting audio, selecting appropriate warp modes, and rechecking alignment post-adjustment.
How Do I Equalize Vocals in Ableton?
To equalize vocals in Ableton, one analyzes vocal frequency content, applies EQ Eight, adjusts equalizer settings—such as low-cut filters and targeted cuts—and boosts key ranges to enhance audio clarity, periodically A/B testing to evaluate improvements and avoid artifacts.
How Do I Normalize Vocals in Ableton?
Normalizing vocals in Ableton involves right-clicking the audio clip and selecting “Normalize” to optimize peak levels. This essential step precedes vocal layering techniques, audio effects processing, and recording tips, ensuring consistent gain structure and preventing unwanted distortion in the mix.
What Is Pitch Correction for Vocals?
Pitch correction for vocals refers to the process of vocal tuning and pitch shifting, employing auto tune techniques to adjust recorded vocal notes, ensuring accurate intonation and musical key alignment while preserving vocal timbre and minimizing audible artifacts.
Conclusion
In conclusion, effective vocal pitch correction in Ableton Live requires a methodical approach: begin with Tuner for pitch analysis, isolate problematic sections, and apply precise adjustments using clip envelopes and warp modes. Attention to warp settings, fades, and change smoothing guarantees minimal artifacts and a natural vocal sound. While built-in tools suffice for many tasks, external plugins offer advanced options. Troubleshooting and best practices remain essential for maintaining audio integrity and achieving transparent, professional results.