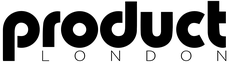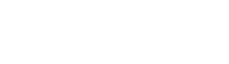Ableton Cloud allows users to sync up to eight projects across Ableton Live, Note, and Move by using a unified Ableton account. Projects are uploaded and stored locally on devices, ensuring data security while enabling cross-device access. Sets must be under 50MB for reliable syncing, and correct account authentication is critical. Workflow continuity depends on matching login credentials and enabled cloud settings. Additional details provide guidance for troubleshooting, uploading, and optimizing syncing between devices.
Key Takeaways
- Ableton Cloud syncs up to eight project sets between Note, Move, and Ableton Live using a shared Ableton account.
- Cloud syncing works with all Ableton Live licenses, requiring Cloud to be enabled in both Live and Note or Move.
- Projects are stored locally on each device, with cloud uploads limited to sets under 50MB for reliability.
- All devices must be logged in with the same Ableton account email for synced sets to appear across platforms.
- Cloud syncing is designed for project transfer, not long-term storage, so maintaining local backups is essential.
Overview of Ableton Cloud Syncing
While cloud-based workflows have become increasingly integral to modern music production, Ableton Cloud Syncing offers a streamlined solution for managing project sets across devices and platforms.
Ableton Cloud enables users to sync up to eight sets between the Note or Move applications and Ableton Live’s browser, allowing seamless shifts between mobile and desktop environments. This Cloud storage feature is accessible across all Live licenses, including Trial, Lite, Intro, Standard, Suite, and Education, ensuring broad user inclusion.
Projects synced via Ableton Cloud remain stored locally on the device, preserving access and data security. However, set files larger than 50MB may experience unreliable uploads, emphasizing the importance of managing set size.
Proper configuration requires enabling Cloud in both Live and Note with a shared Ableton account.
Connecting Devices to Ableton Cloud
Connecting devices to Ableton Cloud requires users to authenticate with the same Ableton account across all applications to guarantee seamless synchronization.
Proper setup involves enabling Cloud features in both Live and Note, as well as verifying network connectivity for devices such as Move.
If synchronization issues occur, troubleshooting steps include confirming account credentials and utilizing reset options within the application settings.
Account Authentication Requirements
Effectively utilizing Ableton Cloud requires precise account authentication protocols to assure seamless synchronization across devices.
The account authentication requirements stipulate that users must log in using the email address linked to their Ableton Live license on both the Note and Live applications. This assures that all devices are correctly associated with a single account, a prerequisite to enable Ableton Cloud and make project sets accessible everywhere.
When accounts are mismatched, cloud-synced sets do not appear, disrupting workflow continuity. Users should verify that the same Ableton account is used across all devices to avoid synchronization failures.
In cases where authentication issues persist, toggling Cloud synchronization off and on in the Note app can reset connections. Additionally, consulting the Ableton Status Page may clarify if server outages affect authentication.
Device Sync Setup
Establishing device synchronization with Ableton Cloud demands careful attention to both account alignment and application settings. For successful connectivity, users must verify that Ableton Cloud is activated within both Ableton Live and companion applications such as Note or Move.
Syncing Sets requires signing in with the identical Ableton account email address across all devices, thereby maintaining a direct link between them. Reliable internet access is fundamental; Wi-Fi or mobile data should be enabled on mobile devices to facilitate timely uploads and removals of Sets.
In cases where Sets do not appear in Ableton Live, users should confirm matching account credentials and may reset the connection by toggling Cloud off and on within the Note app. Monitoring the Ableton Status Page informs users of any service outages affecting synchronization.
Troubleshooting Connection Issues
Diagnosing connectivity issues with Ableton Cloud requires systematic verification of account details, application settings, and network status.
First, users should confirm that Cloud is enabled in both Ableton Live and the Note application, ensuring both are linked to the same Ableton account. Discrepancies between account emails or deactivated Cloud Syncing features frequently result in sets failing to appear across devices.
Reliable internet connectivity is essential; Note relies on Wi-Fi or mobile data to upload and manage sets within Ableton Cloud. For persistent issues, toggling the Cloud option off and on in the Note app can help re-establish the connection.
Re-signing into both applications may further resolve authentication problems. Additionally, checking the Ableton Status Page for service outages assists in distinguishing local issues from broader Cloud Syncing interruptions.
Managing Sets Across Multiple Devices
Synchronizing Ableton Sets across multiple devices is streamlined through Ableton Cloud, which enables users to access and manage up to eight Sets between the Note and Live applications.
When Note Sets are added to Ableton Cloud, they become instantly available on Move, though editing and playback are limited to tracks 1-4 on that device.
Users can efficiently organize Sets by maneuvering through the Set Overview on Move, where they are empowered to upload, delete, or retain Sets locally as needed.
It is essential that the same Ableton account credentials are used within both Live and Note applications to guarantee uninterrupted syncing.
Additionally, each project stored in the Cloud is duplicated locally on the device, providing users with additional flexibility for accessibility and management of their creative work.
Uploading Projects From Move to the Cloud
Uploading projects from Move to the Cloud involves a straightforward process, with clear visual indicators to track upload status and identify synced Sets.
Users can initiate uploads, monitor progress, and manage uploaded Sets directly from the Move interface.
Attention to file size limitations and proper handling of interrupted uploads is essential for reliable cloud syncing.
Step-by-step Upload Process
Initiating a project transfer from Move to Ableton Cloud requires guiding through a series of defined steps to secure data integrity and accessibility.
To begin the Cloud Upload process, the user must access the Move Set options by shift-pressing the relevant Set pad. Once inside the options menu, selecting “Upload to Cloud” starts the transfer, prompting a visible “Uploading” status until the process completes.
Confirming Move is connected to Wi-Fi and that Ableton Cloud is enabled in both Live and Move applications is essential for a successful upload.
It is important to note that larger Sets, particularly those exceeding 50MB, may experience delays or upload failures due to bandwidth constraints. If interrupted, the upload must be manually restarted to confirm completion.
Managing Uploaded Move Sets
Efficient management of uploaded Move Sets relies on clear visual feedback and systematic access controls within the device interface.
On the Move device, each project Set is represented by a lit LED pad, simplifying identification and selection. When a Set is uploaded to the Cloud, a small cloud icon appears upon selection, distinguishing Cloud Sets from local projects.
To initiate uploading, users shift-press the relevant Set’s pad and choose “Upload to Cloud.” During the process, the status visibly updates from “Uploading” to “uploaded” upon completion, providing immediate feedback. If Move is powered down mid-upload, users must manually restart the process.
With capacity for up to 32 Sets, Move enables users to organize and prioritize projects efficiently before transferring to the Cloud for synchronization and backup.
Transferring Note Sets to Move via Cloud
When Ableton Cloud is enabled and the same Ableton account is used on both devices, Note Sets added to the Cloud become automatically accessible on Move, facilitating seamless project transfer between platforms.
This workflow allows users to initiate music ideas in Ableton Note and continue developing them on Move without manual file transfers.
However, Move only supports editing and playback for tracks 1 through 4, so any additional tracks must be repositioned within Note before transfer for full accessibility.
While samples recorded in Note will playback on Move, they will not appear in Move’s sample browser, potentially limiting further manipulation.
In addition, reliability issues may arise if Note Sets exceed 50MB during Cloud upload, making it advisable to manage set sizes for best synchronization between Ableton platforms.
Accessing Projects in Live Using Ableton Cloud
Building on the ability to transfer Note Sets to Move via Cloud, users can also leverage Ableton Cloud to access and continue working on projects within Ableton Live.
To utilize this feature, both Live and the Note app must be configured for Cloud synchronization under the same Ableton account. Up to eight Note Sets can be synced from the Note app to Ableton Cloud, making them visible in Live’s browser when using Ableton with the appropriate credentials.
Importantly, these Note Sets remain stored locally on the device, ensuring project access even if Cloud connectivity is interrupted.
When accessing synced projects in Live, only tracks one through four are editable, with additional tracks hidden. If projects do not appear, verifying login credentials and Cloud settings is recommended.
Limitations and Supported File Types
Ableton Cloud Syncing imposes specific limitations on the types of content and formats that can be synchronized between devices.
The system restricts users to syncing a maximum of eight sets, with further constraints on track accessibility and preset compatibility across Note, Live, and Move.
Additionally, file size limits and the absence of true backup functionality further define the boundaries of its supported content and effective use cases.
Supported Content and Formats
Steering through the capabilities of Ableton Cloud reveals distinct limitations and supported file types that impact user workflow.
Cloud in Live enables the synchronization of up to eight Synced Sets between Note and Live, but does not facilitate Set transfers from Live to Note or Move.
There are notable format restrictions: Note presets may be saved as Live presets, but not vice versa, underscoring a one-way compatibility channel.
Regarding track handling, only tracks 1 through 4 of Note Sets are accessible and editable on Move; users must reposition hidden tracks to bring them into the supported range.
Additionally, Sets larger than 50MB may not upload reliably, placing constraints on complex projects.
Importantly, Cloud is designed for synchronization, not long-term storage, necessitating local file backups.
Cloud Sync Restrictions
Many of the limitations inherent in Ableton Cloud Syncing stem from its strict parameters regarding both the number of Sets and the types of files it supports.
Cloud is enabled only for synchronization of up to 8 Sets from Note or Move to Live, with no support for transferring Sets in the opposite direction.
In addition, Sets larger than 50Mb may not reliably upload, restricting project complexity.
Only tracks 1 to 4 in Note Sets are accessible on Move, and hidden tracks must be repositioned for compatibility.
There are additional file type constraints: Note presets can be saved as Live presets, but not vice versa.
Since the Cloud is designed for synchronization and not as a storage best practice, users should always maintain local project backups.
Setting Up Ableton Cloud on Your Devices
While seamless project synchronization offers clear advantages for music production workflows, setting up Ableton Cloud on various devices requires attention to specific prerequisites.
Users must first enable Ableton Cloud on the Settings page of the Note app, signing in using the email address associated with their Ableton Live license. Both Ableton Live and Note must have Cloud enabled, and the same Ableton account should be used across all devices to guarantee synchronization functions correctly.
Significantly, synchronization is one-directional: up to eight sets can be synced from Note to Ableton Cloud, but transferring sets from Live to Note or Move is not supported.
Projects saved to the Cloud are also stored locally, providing offline access. Reliable Wi-Fi or mobile data is essential for uploading or removing sets.
Account Management and Permissions
Synchronization capabilities in Ableton Cloud hinge on proper account management and clearly defined permissions. Users must sign in with the same email address linked to their Ableton Live license across all supported platforms, including Note and Move, to guarantee seamless syncing.
Any discrepancy in account credentials can disrupt synchronization, so verifying login details both within the apps and on the Ableton website is essential. Each Ableton account is permitted to sync up to eight sets to the Cloud, but permissions restrict access to the account holder only; sharing sets with others requires alternative workflows such as “Share To…”.
Ableton Cloud is not designed as a file backup service, and storing sets does not transfer content rights. Users maintain full ownership of their material throughout the syncing process.
Best Practices for Cloud-Based Collaboration
To optimize cloud-based collaboration within Ableton’s ecosystem, it is essential that all participants adhere to established synchronization protocols and account requirements.
Each collaborator must be signed in with the same email address as their Ableton Live license to prevent cloud synchronization conflicts. Utilizing the “Share To…” function enables the effective distribution of Note Sets, aligning with Ableton Cloud’s design for synchronization rather than direct file sharing.
It is recommended to regularly verify that cloud sync is enabled on all devices engaged in the collaboration. Maintaining Set sizes below 50MB supports reliable cloud uploads and minimizes disruptions.
For added security and accessibility, team members should also store critical projects locally. These best practices facilitate a seamless, efficient, and dependable cloud collaboration environment within Ableton Live.
Troubleshooting Syncing Issues
Despite following recommended collaboration protocols, users may still encounter issues with Ableton Cloud syncing. Troubleshooting these sync problems involves a systematic approach to guarantee sets transfer smoothly between Ableton Live and Note.
One of the most common missteps is using different email addresses for each application, which prevents proper synchronization. Additionally, if sets fail to appear after syncing, users should verify that Ableton Cloud is enabled in both applications and that the email sign-in matches.
To address frequent syncing obstacles, consider the following:
- Confirm both Ableton Live and Note are signed in with the same email address.
- Toggle Ableton Cloud off and on in Note to reset the connection.
- For persistent “Cloud Error” messages, retry set transfers and consult official troubleshooting resources.
Accurate troubleshooting can greatly improve sync reliability.
Monitoring Ableton Cloud Server Status
How can users guarantee that their projects sync reliably when using Ableton Cloud? One essential practice is to monitor the operational status of the Ableton Cloud server.
By checking the Ableton Status Page, users can access real-time updates on server health, including any outages or scheduled maintenance. Temporary server disruptions may hinder the synchronization of Note projects and restrict seamless access to synced sets across devices.
Monitoring server status enables users to distinguish between local issues and broader server-related problems when troubleshooting syncing difficulties. Additionally, staying informed about server updates allows users to plan their creative sessions effectively, minimizing workflow interruptions.
Ableton prioritizes swift service restoration, but proactive monitoring remains a key strategy for users who depend on uninterrupted Cloud functionality for their music projects.
Optimizing Cloud Storage for Ableton Live
Optimizing cloud storage for Ableton Live involves ensuring that essential project files remain locally accessible to avoid workflow interruptions.
Careful management of cloud synchronization settings can help prevent conflicts and unintended performance disruptions during critical sessions.
Additionally, users should be aware of cloud sync limitations and adjust file naming and sync schedules accordingly to maintain smooth operation.
Ensuring Local File Availability
Many producers encounter workflow disruptions when cloud storage configurations interfere with Ableton Live’s access to project files.
Local storage plays a critical role in guaranteeing files remain accessible and performance remains stable. Because Ableton Cloud focuses on cloud synchronization rather than serving as a primary backup, files should be stored locally on the device.
If cloud synchronization is active during a session, issues such as scheduled syncing or incomplete downloads can cause dropouts or missing files.
To optimize reliability:
- Store all Ableton Live project files on local storage before initiating work sessions.
- Exclude key folders like Desktop and Documents from automatic cloud synchronization services (e.g., iCloud Drive).
- Temporarily disable cloud synchronization prior to launching Ableton Live to minimize potential conflicts.
This approach guarantees seamless local file availability and consistent session performance.
Managing Cloud Sync Settings
While local file availability forms the backbone of a stable Ableton Live workflow, effective management of cloud sync settings further enhances reliability and flexibility.
Managing cloud sync settings within Ableton Cloud requires users to enable synchronization in both Live and Note, ensuring the same email address is used across devices for seamless integration. Users may toggle Ableton Cloud on or off in Note settings to reset connections or address synchronization issues.
It is recommended to maintain local copies of project files in addition to those stored in the cloud, safeguarding against connectivity problems or server outages.
Regularly consulting the Ableton Status Page allows users to stay informed about potential cloud server interruptions, enabling proactive management of cloud storage and ensuring continued access to critical project data.
Preventing Performance Disruptions
Although cloud integration offers flexibility for Ableton Live users, improper configuration of cloud storage and synchronization settings can introduce performance disruptions during music production sessions.
To optimize workflow, it is vital to disable cloud synchronization before launching Ableton Live, as active syncing processes can lead to dropouts and decreased responsiveness. Users should regularly review and adjust their cloud storage settings to prevent conflicts with the software’s operation.
Relying on local file storage rather than exclusive dependence on the cloud guarantees immediate access to project files and reduces the risk of interruptions. For efficient file management and to avoid backup issues, files should not begin with a space character.
Consider the following practical steps:
- Pause or reschedule scheduled syncs during production.
- Store essential files locally.
- Avoid problematic file naming conventions.
Configuring Icloud and Onedrive for Ableton Workflows
Optimizing cloud storage configurations is essential for seamless integration of iCloud and OneDrive within Ableton workflows. Users should begin by disabling Optimized Storage in iCloud settings to prevent the automatic removal of files that could disrupt ongoing Ableton projects.
Additionally, it is advisable to routinely verify that important directories, such as the Music folder, are excluded from iCloud’s automatic synchronization.
For OneDrive, the Files on Demand feature enables selective local storage, allowing users to designate critical Ableton files with the “Always keep on device” setting. This guarantees essential media remains accessible offline and avoids performance issues.
Regular monitoring of both iCloud and OneDrive settings is recommended to minimize file conflicts and maintain uninterrupted access during real-time audio production in Ableton Live.
Learning Resources for Ableton Cloud Users
How can users maximize the benefits of Ableton Cloud’s synchronization capabilities? To learn effective usage, users should leverage available resources that detail how to manage storage and workflow across devices.
The Live Reference Manual provides step-by-step instructions for setting up and operating Ableton Cloud, ensuring users can confidently synchronize up to 8 Sets between Note and Live.
For those preferring visual instruction, video tutorials offer demonstrations on integrating Live, Push, and Move with cloud storage features.
Additionally, personalized support is available through Certified Trainers, who help users learn advanced techniques and troubleshoot synchronization issues.
The Ableton Knowledge Base further supports users with practical solutions and FAQs regarding cloud syncing.
- Extensive Live Reference Manual for in-depth guidance
- Engaging video tutorials on cloud-integrated workflows
- Access to Certified Trainers for personalized learning
Frequently Asked Questions
How Does Ableton Cloud Work?
Cloud collaboration in Ableton Cloud enables users to synchronize projects across devices, facilitating project sharing and real-time access. Synced Sets remain stored locally, while cloud functionality supports collaboration and controlled access, rather than serving as a primary storage solution.
How to Sync in Ableton Live?
Syncing in Ableton Live requires users to configure sync settings and utilize collaboration features. By enabling cloud syncing and ensuring account consistency, projects can be shared and accessed across compatible devices, supporting seamless teamwork and efficient workflow management.
How to Connect Ableton Move to Ableton Live?
Connecting Ableton Move to Ableton Live requires enabling Ableton features like Cloud syncing, signing in with the correct license email, and authenticating both devices. Cloud advantages include seamless Set management, though simultaneous multi-device editing is not supported.
What Does Consolidate Do in Ableton Live?
The consolidate feature in Ableton Live streamlines the editing workflow by merging multiple selected audio or MIDI clips into a single new clip. This simplifies arrangement, enables easier manipulation, and maintains the original timeline placement of the consolidated content.
Conclusion
Ableton Cloud integration greatly improves workflow efficiency by facilitating seamless project syncing across devices and platforms. Users can manage, upload, and transfer sets, as well as monitor server status for uninterrupted collaboration. Optimizing cloud storage and configuring services like iCloud or OneDrive further streamlines production. By utilizing these features and utilizing available learning resources, producers can guarantee their creative work remains accessible, organized, and secure, regardless of device or location, thereby maximizing the potential of Ableton Live’s cloud capabilities.