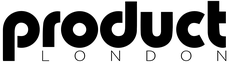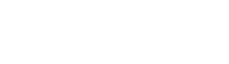To install and customize Ableton skins, users place downloaded theme files in the correct Themes directory specific to their operating system, then relaunch Ableton Live and select the desired skin via Preferences > Look/Feel. Color schemes and interface elements can be adjusted using built-in controls. Companion tools and skin editors enable deeper UI modification, supporting tailored visual environments. Ensuring compatibility and backing up originals is essential before customization. Further exploration uncovers workflow tips, advanced editing, and skin-sharing best practices.
Key Takeaways
- Download skins from reputable sources like Sonic Bloom or Live Themes, ensuring compatibility with your Ableton Live version.
- Backup your original Ableton theme files before installing new skins to prevent data loss.
- Install skins by placing them in the correct directory: `ProgramData/Ableton/Live…/Resources/Themes` on Windows or `Contents/App-Resources/Themes` on Mac.
- Access new skins in Ableton via Preferences > Look/Feel, where you can select and customize your interface appearance.
- Use online editors or adjust color sliders within Ableton to create and save personalized themes for a unique workflow.
Understanding Ableton Skins and Themes
Ableton skins and themes constitute integral components of the software’s user interface customization framework, enabling users to modify the visual presentation of Ableton Live’s workspace.
These visual customization options allow tailored adjustments to color schemes, contrast, and highlight elements, supporting a more ergonomic workflow.
Ableton Live skins refer specifically to user-generated or downloadable overlays that adjust interface colors and design details, whereas themes often denote collections of stylistic settings provided by Ableton.
Customizing Ableton Live through the Preferences menu facilitates rapid switching between pre-set or custom themes, directly impacting user comfort and efficiency.
Advanced users can leverage third-party tools or online repositories to design or acquire unique skins, optimizing their digital environment for reduced eye strain, improved focus, and a personalized creative context.
Preparing Your System for Customization
Before initiating any skin modifications, users should confirm that their Ableton Live installation matches the intended version for compatibility assurance.
It is recommended to create backups of original theme or skin files to enable seamless restoration in the event of errors or unwanted changes.
This preparatory workflow safeguards both project stability and the integrity of the user interface during the customization process.
For those who spend extended periods in front of their screens, Dark Mode Themes are an excellent choice to reduce eye strain and enhance visual clarity.
Verifying Ableton Live Version
Efficiently initiating the customization workflow necessitates accurate identification of the installed Live version, as skin compatibility and installation procedures differ markedly across releases.
Users can begin verifying Ableton Live version by launching the application, accessing the “Help” menu, and selecting “About Live” to reveal precise version information. This data should be cross-checked against the latest releases listed on the Ableton website to confirm eligibility for advanced customization options and determine if an update is required to install custom skins.
Importantly, Live 10 and above support enhanced skin functionality, while Live 9 or earlier present distinct installation paths and compatibility constraints.
Recognizing the installed version also streamlines troubleshooting, ensuring that users apply the correct procedures for their specific environment and maximize customization reliability.
Backing Up Original Files
Confirming the correct Ableton Live version provides the foundation for a reliable customization process; the next step is systematic preparation through backing up original skin files. Prior to introducing custom skins, users must obtain copies of the default skins to prevent data loss or functional discrepancies. On Windows, original files reside in either `C:ProgramDataAbletonLive x VersionesourcesSkins` or `C:Program FilesAbletonLiveesourcesSkins`. For Mac, access is via “Show Package Contents” in the application, then traversing to `Contents/App-Resources/Skins`. This preemptive workflow guarantees users can restore the default look if custom skins cause visual inconsistencies. Regularly backing up original files also facilitates efficient workspace management, particularly when testing multiple custom skins.
| Platform | Backup Location |
|---|---|
| Windows | ProgramData or Program Files → Ableton → Skins |
| Mac | App → Show Package Contents → App-Resources/Skins |
| Backup Use | Restore default look, troubleshoot custom skins |
| Frequency | Before each skin modification, after updates |
Downloading Skins for Ableton Live
When downloading skins for Ableton Live, users must prioritize reputable sources such as Live Themes and Sonic Bloom to guarantee file integrity and software compatibility.
It is essential to verify that each skin corresponds to the correct Ableton Live version, as incompatible themes may result in UI errors or loading issues.
Selecting and acquiring the appropriate skin files streamlines subsequent installation and customization steps within the workflow.
Finding Reliable Skin Sources
A handful of established community-driven platforms, such as Live Themes and Sonic Bloom, serve as reliable repositories for downloading Ableton Live skins.
These sources offer a curated selection of downloadable skins, including both official themes and user-developed custom skins that enhance workflow and visual ergonomics. Users benefit from aggregated user reviews and ratings, providing insights into the quality and stability of each skin.
Security is paramount; practitioners are advised to restrict downloads to reputable platforms to mitigate risks associated with malware or compromised files.
Additionally, active Ableton forums and specialized social media groups frequently share new and innovative custom skins, expanding creative options.
Choosing Compatible Skin Versions
Given the iterative updates to Ableton Live’s architecture, verifying skin compatibility with the intended software version is critical before downloading. Compatible skin versions are essential, as skins developed for Live 9 may not function with Live 10 or subsequent releases. Users should reference the skin’s documentation to confirm version alignment and review the installation instructions, which may differ across operating systems. Skins must be installed in precise directory paths to be recognized. Upon installation, the Look/Feel tab within Ableton’s Preferences enables users to select and activate their newly added skin. The table below summarizes key considerations:
| Aspect | Detail |
|---|---|
| Version Compatibility | Live 9 vs Live 10+ skins differ in format |
| Source Directories | OS-specific paths for skin placement |
| Installation Instructions | Refer to documentation per OS |
| Skin Activation | Use Look/Feel tab in Preferences |
Installing Skins on Windows and Mac
Installation procedures for Ableton Live skins differ by operating system and software version, requiring precise file placement and adherence to directory structures.
For Windows, users should unzip the desired skin file and place it into `C:ProgramDataAbletonLive x VersionResourcesThemes` for Live 10 or later, or `ResourcesSkins` for earlier versions.
On Mac, access the application’s contents by right-clicking the Ableton Live app, selecting “Show Package Contents,” then insert the unzipped skin file into `Contents/App-Resources/Themes` or `Skins` as applicable.
Always close Ableton Live prior to installing skins to guarantee the application recognizes new assets upon restart.
To customize the look and feel, navigate to Preferences > Look/Feel after relaunching.
Verify correct folder placement if installed skins do not appear.
Switching Between Skins in Ableton Live
After ensuring correct placement of skin files within Ableton Live’s designated directories, users can efficiently manage visual customization through the application’s Preferences interface.
Accessing Preferences with Ctrl + , (Windows) or Cmd + , (Mac), and moving to the Look/Feel tab, users will find a dedicated dropdown menu for skins or themes. Here, switching between installed skins is immediate—selecting an option from the list applies the new visual style without requiring a software restart.
This workflow supports rapid experimentation, allowing users to customize their Ableton environment to their preferred aesthetic with minimal interruption. Custom skins will only appear if properly installed in the designated directory.
To revert adjustments, the default skin can be restored at any time via the same Look/Feel tab.
Customizing Color Schemes and Display Settings
While Ableton Live’s default skins provide a functional visual baseline, advanced customization is achieved through granular adjustments in the Look/Feel preferences.
Customizing color schemes is streamlined via the Color Intensity slider, which modulates saturation, and the Color Hue slider, which rotates the global hue spectrum for a unique style. The Brightness slider directly affects interface contrast and luminance, optimizing display settings for diverse lighting environments.
Display Zoom allows scalable resizing of workspace elements, promoting ergonomic efficiency. Users can further refine their visual workflow by toggling the Clip Overview, minimizing visual distractions.
Saving personalized color schemes fosters inspiration and workflow consistency. Through these integrated parameters, users can precisely tailor Ableton Live’s interface, ensuring both aesthetic individuality and enhanced operational clarity without altering underlying skin files.
Creating and Editing Your Own Skins
Designing custom Ableton skins demands a methodical approach, utilizing both online skin editors and direct manipulation of .ask or .skn files to achieve granular control over interface elements. Users can create and customize skins by selecting precise color values for each UI component, ensuring consistent aesthetics and ideal readability. Direct skin file editing, performed in a text editor, allows for advanced customization if the user understands the file’s hierarchical structure. Backing up the original skin file is essential before alterations. Combining features from multiple skins can further personalize the workspace. Sharing custom skin files fosters collaboration within the Ableton community. Both visual appeal and interface functionality should be prioritized to enhance workflow. Below is a workflow comparison table:
| Method | Control Level | Backup Needed |
|---|---|---|
| Online Editor | Moderate | Optional |
| Direct File Editing | Advanced | Essential |
| Skin Combination | High | Recommended |
| Community Sharing | Variable | Not Required |
Solving Common Skin Installation Issues
Skin installation reliability hinges on precise file management and workflow adherence.
Most skin installation problems stem from misplacing custom skin files or failing to use the correct folder. Users must guarantee Ableton Live is fully closed before altering skin data.
For Live 10 and above, the correct folder is `C:ProgramDataAbletonLive x VersionesourcesThemes` on Windows or `Contents/App-Resources/Themes` on Mac. Incorrect directory placement results in custom skin files not appearing in the preferences menu.
Should issues persist after correct placement, restarting Ableton Live is essential to refresh theme indexing. Compatibility is another critical factor—outdated software may not support recent skin formats.
Persistent problems may require consulting community forums, where troubleshooting workflows and solutions for skin installation problems are routinely shared and updated.
Sharing and Discovering Skins in the Ableton Community
Utilizing an interconnected network of user-driven platforms, the Ableton community streamlines the exchange and discovery of custom skins through specialized forums, curated repositories, and dedicated websites such as Live Themes and Sonic Bloom.
These resources facilitate efficient sharing of skin files, enabling users to personalize their Ableton Live interface with minimal friction. Community forums provide robust discussion threads, where advanced customization techniques and workflow optimization strategies are dissected by both novice and experienced users.
The collaborative environment encourages the submission of original designs, skin packs, and theme variations, making customization accessible to a wider user base. Peer feedback mechanisms and curated galleries support iterative refinement, allowing users to experiment and blend elements from multiple skins.
This ecosystem enhances both visual diversity and user-driven innovation within the Ableton community.
Frequently Asked Questions
How to Install Ableton Skins?
For ideal workflow, users should verify skin compatibility issues before installation. Popular skin designs are downloaded, extracted, and placed in the Themes directory. Critical skin installation tips include closing Ableton and selecting the skin via Preferences > Look/Feel.
How Do I Customize My Ableton Skin?
To customize their Ableton skin, users adjust the color palette and theme selection within the user interface’s Look/Feel preferences. Modifying color intensity and hue parameters optimizes visual workflow, ensuring personalized aesthetics and ergonomic efficiency across production sessions.
Where Do I Put Ableton Live Skins?
To address skin installation errors and avoid skin compatibility issues, users should place popular skin designs in the correct Ableton directory—either “Themes” or “Skins”—depending on version, ensuring proper workflow integration and seamless visual customization within the software.
How Do I Install Ableton Presets?
To install Ableton presets, users download and unzip preset files, then utilize Ableton’s preset management by dragging files into the User Library or a designated folder. This streamlines creative workflows, ensuring instant browser accessibility and efficient sound organization.
Conclusion
Customizing Ableton Live with skins and themes enhances workflow efficiency and personalizes the digital audio workstation environment. By following precise installation protocols and utilizing Ableton’s theme-switching functionality, users can optimize visual ergonomics and creative inspiration. Advanced customization, including color palette editing and skin creation, offers granular control over the user interface. Troubleshooting common installation issues and engaging with the Ableton community for new skins guarantees a dynamic, tailored, and continuously evolving production setup for every music producer.